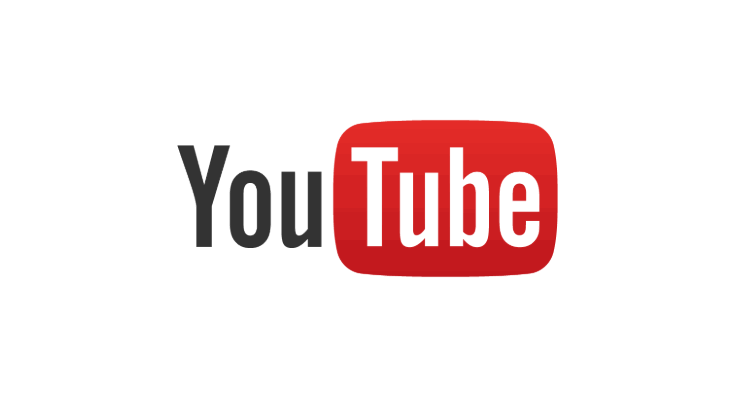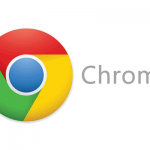2018年10月16日にリリースされたGoogle Chromeのバージョン70に、YouTubeのビデオ動画を別枠にして閲覧できる機能が実装されました。
YouTubeの動画再生中に右下に出るアイコンの「ミニプレーヤー」とは異なります。正直なところ、ミニプレーヤーは使い勝手が悪いです。
Picture In Picture(ピクチャー・イン・ピクチャー)というモードで、これによりブラウザで別のページを見たり、Excelなどの作業をしながらもYouTubeを見ることができるようになります。
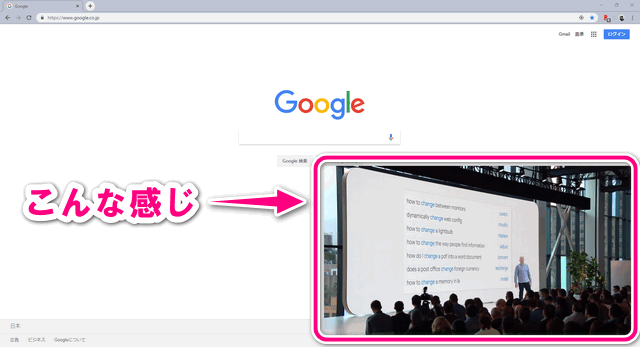
これはGoogle Chromeのバージョン70からの機能なので、とりあえずChromeは最新版にしておきましょう。自分が使っているChromeのバージョンを確認する方法については、下記の記事を参考にしてください。もっと先のバージョン(Beta版・Canary版)を使う方法も説明しています。
-

PC版 Google Chromeのバージョン情報を確認する方法
続きを見る
このPinPは個人的に待ち望んでいた機能で、ようやく下のようにウィンドウを2つ並べる生活から解放されました(これを書きながらも使っています)。
そこで今回は、新しく追加された Picture In Picture(PIP)を利用する方法をご紹介したいと思います。本当に便利です。
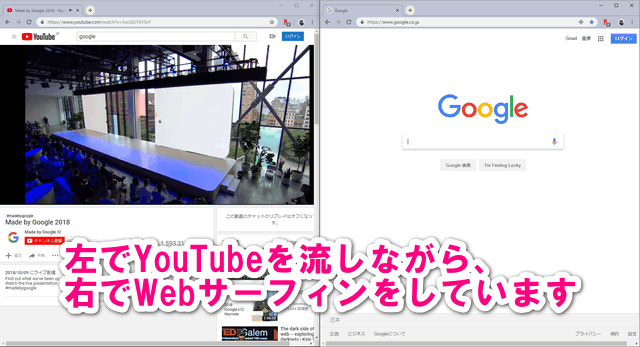
ピクチャー イン ピクチャー モードを使う方法
それではYouTubeでピクチャーインピクチャーを使う方法ですが、事前準備を含めて下記のとおりです。
- Google Chrome 70以降のバージョンにアップデートします
- 見たいYouTubeビデオのページを開きます
- 動画の上で右クリックを2回します
- メニューから「ピクチャー イン ピクチャー」を選びます
これだけでピクチャーインピクチャーを使うことができます。実際の画面でも見ていきましょう。
まずは右クリックを1回押すと、これまでどおりの黒い背景のメニューが出てきます。
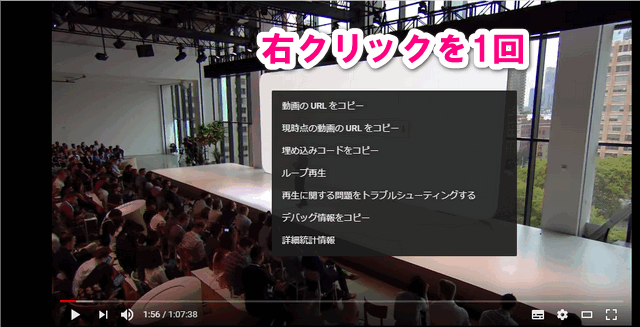
さらに右クリックを押すと、灰色の背景色で別のメニューが表示されます。右のダブルクリックでなくても大丈夫で、ゆっくりでも右クリックを2回すればメニューが表示されます。
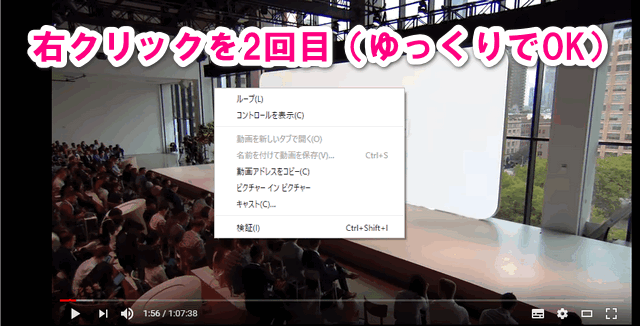
そこに「ピクチャー イン ピクチャー」と書かれたメニューがあるので選択しましょう。
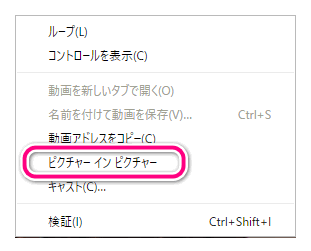
すると、これまで動画が表示されていたスクリーンがブラックアウトして、デフォルトでは右下に動画だけが表示されているはずです。これが「ピクチャー イン ピクチャー」の状態ですね。
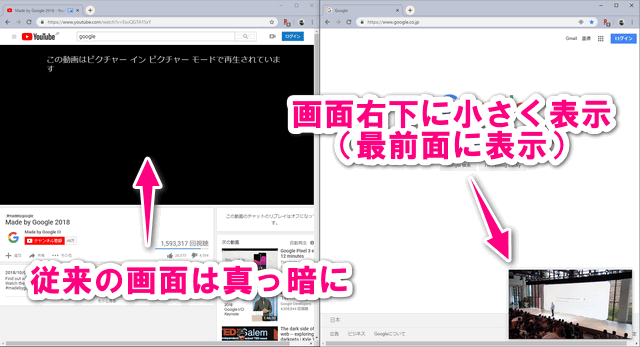
ちなみに、残されたYouTubeのスクリーンには下記のような「この動画はピクチャー イン ピクチャー モードで再生されています」というテキストが表示されています。

この動画のウィンドウは「常に最前面」になっているので、他の作業をしながらでも動画を見ることができます(たまに邪魔になりますが、簡単に動かすことができるので微調整しましょう)。
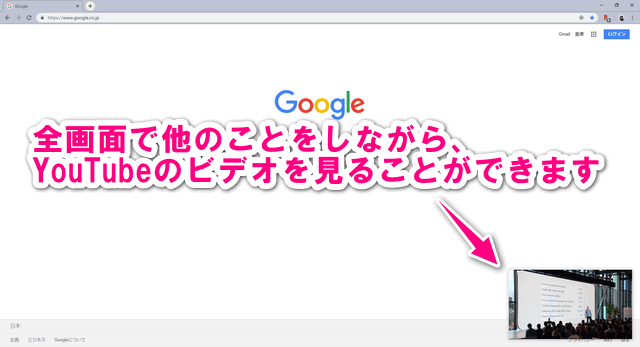
あとは、作業をしながら好きなYouTube動画を見て楽しんでください。今のところAPIが用意されているYouTubeでしか使えないようですが、仕様が公開されたらオープンAPIとして他の動画サービスでも利用できる日が来るかも知れません。
Picture In Picture(PIP) の Tips
最後に、このPIPの操作に関するTipsです。
動画サイズを変更できます
YouTubeビデオを表示しているウィンドウサイズは可変で、画面の半分くらいまで拡大することができます。
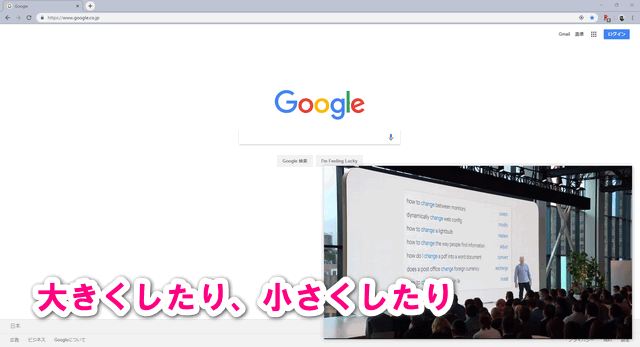
画面の端にマウスを合わせれば、マウスポインタが矢印になるので分かると思います。縦横比は固定なので、適当に好きな大きさにすればOKです。
ウィンドウは移動させられます
画面の適当なところをクリックしたままドラッグすることで、ウィンドウを好きな場所に移動させることができます。
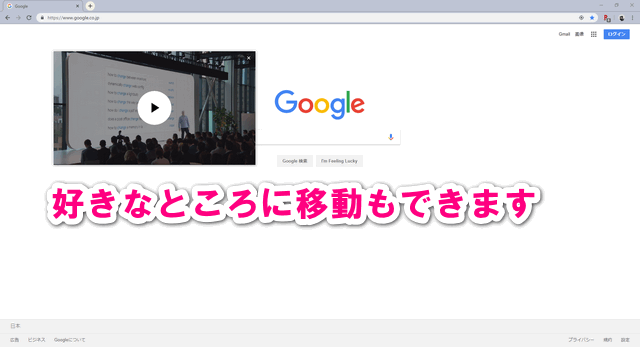
常に最前面に表示されるので、左端にあるとスクロールバーやクリックの邪魔になるケースもありますよね。そういうときは邪魔にならないところに移動させましょう。
シークバー(Seek bar)がありません
これは今後のアップデートに期待したいところで、残念ながら動画を任意の場所にするシークバーが表示されません。ピクチャーインピクチャーでは、基本的に「流しっぱなし」か「一時停止」だけです。
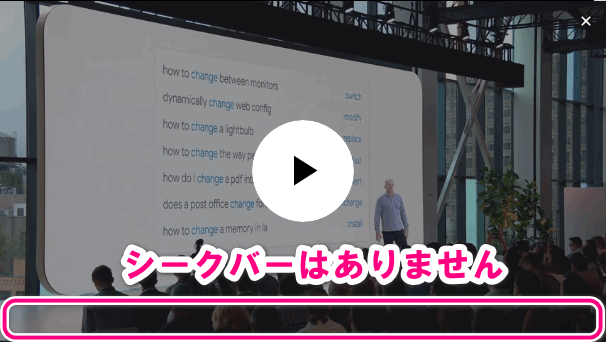
シークバー自体はYouTubeを表示しているページの動画部分(ブラックアウト中)にあるので、ここでコントロールすることはできます。
このページから別の動画も指定することもできますが、不具合なのかPIPを含めた全ての動画がブラックアウトするようです。まだまだ改善途上なのかも知れませんね。
追記:動画広告・別動画の選択をしてもブラックアウトしなくなっています。すでに Picture in Picture は実用に耐えうる水準です。
停止する方法は色々あります
停止する方法は以下の3つがあります。
- 動画の右上の×ボタンを押す(元のウィンドウに動画が戻ります)
- YouTubeを開いた元のウィンドウを閉じる(全て閉じる)
- タスクバーにある「ピクチャーインピクチャー」を閉じる(元のウィンドウに動画が戻ります)
YouTubeを開いたページ自体は残るので、基本は動画の×ボタンを押せば良さそうです。
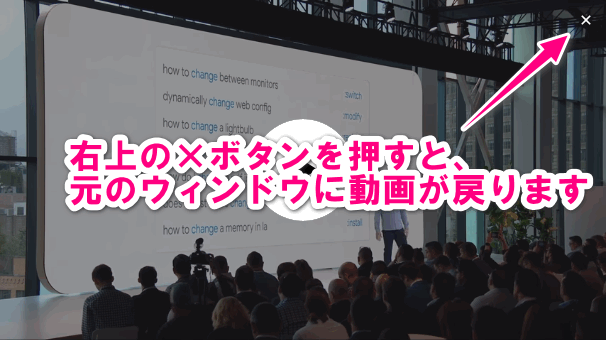
どんどん目覚ましい進化を続けるGoogle Chromeですが、今回のChrome70へのバージョンアップは久しぶりに嬉しい新機能が搭載されました。今後のアップデートによる変更点としてアナウンスされている機能も色々とあるので、これからのGoogle Chromeに目が離せませんね。
PIPに対しては使えませんが、YouTubeにはPCのWebブラウザならショートカットキーが使えます。これまでマウスで操作していた内容のショートカットもあるはずなので、きっと効率的な動画視聴のお役に立つはずです。
-

意外に知らない?YouTubeで使えるショートカットキー
続きを見る
最近、YouTubeが止まったり重かったりする人は、下記の記事を参考に自分の環境を見直してみてください。
-

PCでYouTubeが止まる・重いときの原因と対応方法まとめ
続きを見る