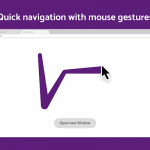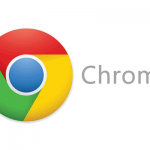ブラウザなどでページをスクロールするとき、当たり前のようにマウスホイールを回しますよね。昔はホイールがないマウスもありましたが、今ではホイールのないマウスのほうが圧倒的に少数でしょう。それくらいスタンダードかつ欠かせないものです。
ラップトップPC(ノートPC)の場合、タッチパッド(トラックパッド)を二本指で触れて上下に動かすことで、マウスのマウスホイールを回転させるのと同じ効果が得られます。

さて、そんなマウスホイールですが、これを押し込むことで「ミドルクリック(Middle Click, 中央クリック)」になることをご存じでしょうか。
右クリック・左クリックとは違う「ミドルクリック(中央クリック)」です。日本ではマウスの使用を前提とした「ホイールクリック」という呼び方も聞きますが、これは正しい表現ではありません。必ずしもマウスホイールが必要ではないのと、マウスによっては専用ボタンが設けられていたり、そもそもマウス不要でタッチパッドでも実現できます。
このミドルクリックを知っているのと知らないのでは、何かとWebブラウジングの作業効率が大きく違ってきます。Webブラウザ以外にも対応しているアプリケーションがあるので、ぜひ色々なアプリケーションでミドルクリックの活用方法を探してみてください。
今回は、このミドルクリックの使用方法や設定方法、Webブラウザでの動作について紹介してみたいと思います。ぜひ使い方をマスターして作業効率をアップしましょう。
ミドルクリックとは? やり方と設定方法
まず、ミドルクリックのやり方ですが、マウスホイールの場合とラップトップPCなどのタッチパッドで異なります。
マウスを使ったミドルクリック(ホイールクリック)
マウスを使う場合、マウスホイールの部分を押し込むことでミドルクリックになります。左・中央・右にクリックがあるイメージなので分かりやすいですね。

たまたま押し込んで存在に気付く人もいると思いますが、マウスを優しく扱っていると存在自体に気付かないかも知れません。また、存在は知っていても、その使用方法を知らない人が意外に多いようです。
参考
マウスの機種によってはホイールを左右に倒す「チルトホイール(ティルトホイール)」という機能があるものもあります。ホイールの左右に矢印(三角マーク)がある場合、ミドルクリック以外にチルトホイールで左右のスクロールも行えます。
タッチパッドを使ったミドルクリック
次にタッチパッドのミドルクリックについてです。そもそもですが、タッチパッドとはラップトップ(ノートパソコン)のキーボードの下にあり、マウスの代わりになっているパーツの呼称です。

タッチパッドの場合、マウスとは異なり、パソコンの初期設定によってやり方が異なることがあります。基本的には「タッチパッドを三本指でタップ」が中央クリックとなりますが、タッチパッドにクリック用のボタンがある場合は「右クリック・左クリックの同時押し」が中央クリックになるケースもあります。これは実際に実機で試してみてください。
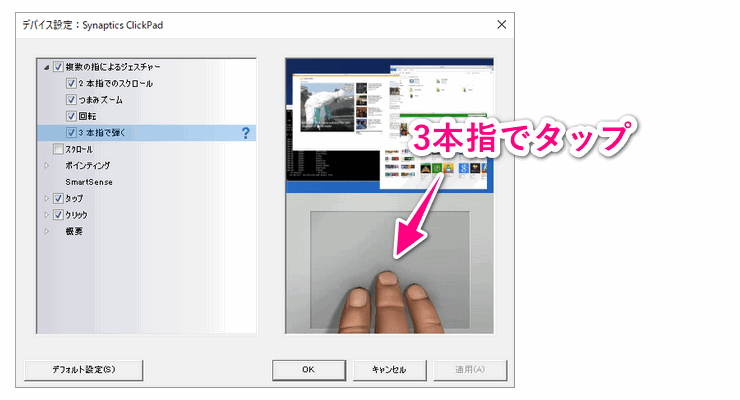
上記はWindows10の設定画面で表示されるもので、次はラップトップ向けの設定について説明していきます。マウスを使っている人読みは飛ばしてもらって問題ありません。
タッチパッドによるミドルクリックの設定方法(WIndows10)
タッチパッドでミドルクリックが認識されない場合、タッチパッドの設定をWindowsの「設定」から行います。
Windowsキーを押してスタートメニューを表示して、そこで「setting」や「settei(せってい)」と入力すればメニューに「設定」が出てきます。もしくは「mouse」や「mausu(まうす)」と入力することで、一気に「マウスの設定」のメニューを表示することもできます。
「設定」を開いてからは、「マウス」>「その他のマウスオプション」>「Click Pad設定」と進めてください。次に、ツリー状になっているメニューの中の「クリック」を選択し、選択状態にすると出てくる歯車マークを選択します。
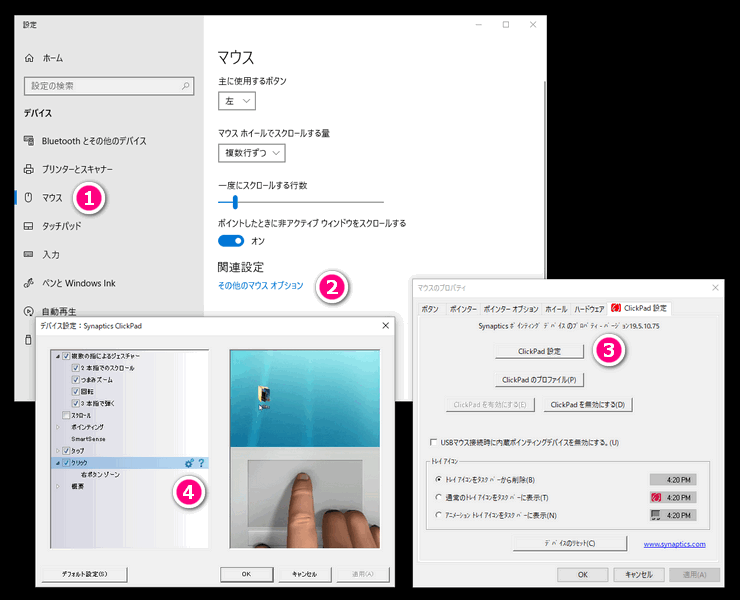
するとタッチパッドの設定を行う画面になるので、「3本指でのクリック操作」の項目でクリック時の挙動を設定します。ここが「中央クリック(一部アプリケーションでの特殊な操作)」になっていれば、そのままでミドルクリックの挙動なので問題ありません。
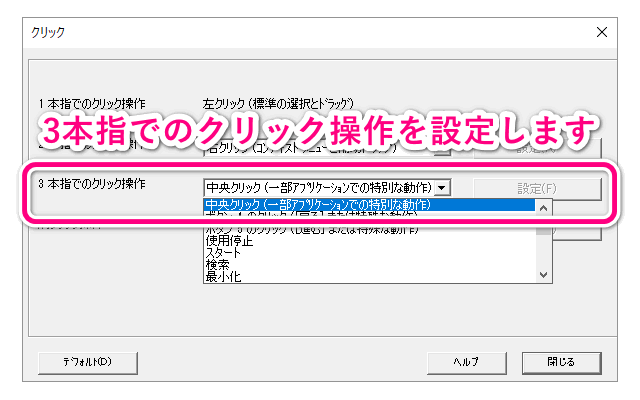
恐らく、デフォルトで「中央クリック」になっている人が多いのではないかと思います。
ミドルクリック(Middle Click)で何ができるか
それでは、実際にミドルクリックで何ができるのかを紹介していきましょう。前提として、ミドルクリックの動作は利用するアプリケーションによって異なります(使えないほうが多いです)が、Webブラウザではほぼ共通の動きをするようです。
ここでは、圧倒的なシェアを誇るGoogle Chromeでのミドルクリックを例として取り上げてみました。Google Chromeで下の画像に示した各ポイントでミドルクリックをすると、どのような動きをするか想像できますか?
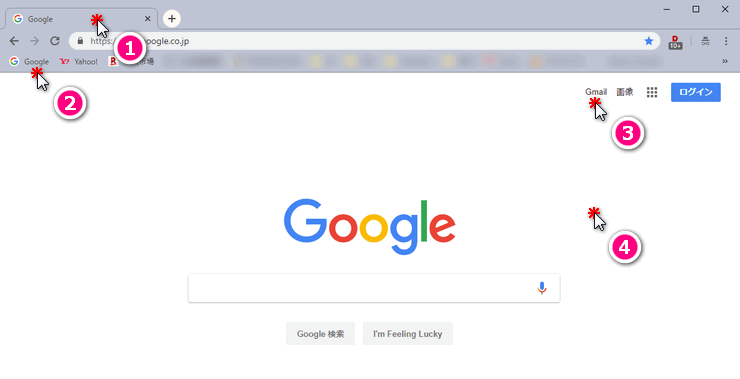
それぞれ、ミドルクリックによって下記のような動きをします。
- タブでは「タブを閉じる」
- ブックマークバーでは「別タブで開く(非アクティブ)」
- ハイパーリンクでは「別タブで開く(非アクティブ)」
- 何もないところでは「自動スクロールの表示」
タブの「閉じる」は × を押すことで代替できますが、ミドルクリックで連打することで × より早く閉じることができます。
もう一つの「別タブで開く(非アクティブ)」は個人的に非常に重宝する使い方で、リンクをCtrlを押しながら左クリックするのと同じ効果です。気になるリンクをバックグラウンドで開いておいて、後から読むということもできますし、ポイントサイトからのポイント付きメールのリンクを全てミドルクリックで開いて、全く見ずにタブを「閉じる」の連打で閉じることもできます。
要は使い方次第ということですね。自動スクロールは間違って表示してしまうくらいで、個人的に使っていないので割愛します。
上記の挙動はEdge・Firefox・Internet Explorerでも同じなので、Google Chromeを使っていない人でも使えます。慣れれば確実に色々な作業効率が上がるものなので、ぜひ活用してみてください。
Google Chromeについては、他にも作業効率を上げるTipsを記事にしています。興味があれば参考にしてください。
-

マウスジェスチャーでGoogle Chromeの作業を効率化する方法
続きを見る
-

Google Chromeを使うなら覚えておくべきショートカットキー
続きを見る