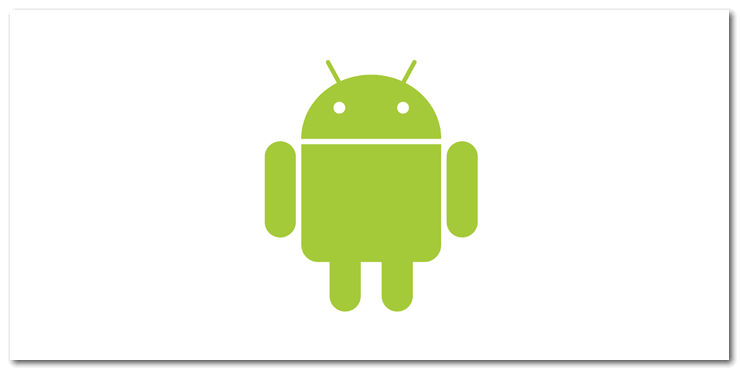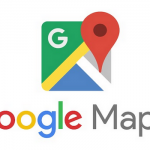あるはずの携帯電話が見つからないと焦りますよね。
まずは電話してスマートフォンを鳴らしてみて、それでも見つからないならGoogleにスマホ探しを手伝ってもらいましょう。
iPhone(iOS)ならApple IDを使った「iPhoneを探す(Find My iPhone)」があるように、Android端末もGoogleアカウントを使った「スマートフォンを探す(Find Your Phone)」があります。
Windows10のOSを使っているラップトップPC(ノートパソコン)を探す方法に続き、今回は紛失したAndroidのスマホを探す方法をご紹介したいと思います。
-

ノートPC(WIndows10)を紛失したときに「デバイスの検索」で探す方法
続きを見る
マナーモードに設定していても大音量で着信音を鳴らしたりできるので、万一のための練習でもテストするときは気を付けてください。
Googleアカウントにある「スマートフォンを探す」
Googleアカウントに紐づいたAndroidのスマホ端末を探す方法ですが、Googleアカウントのページから遷移できる「スマートフォンを探す」で行います。
スマートフォンを探す - Googleアカウント
まずはアクセスして、捜索対象になるデバイスが表示されていることを確認してください。この一覧になかったら何もできません。探す対象のスマホに使っているGoogleアカウントかを再確認しましょう。
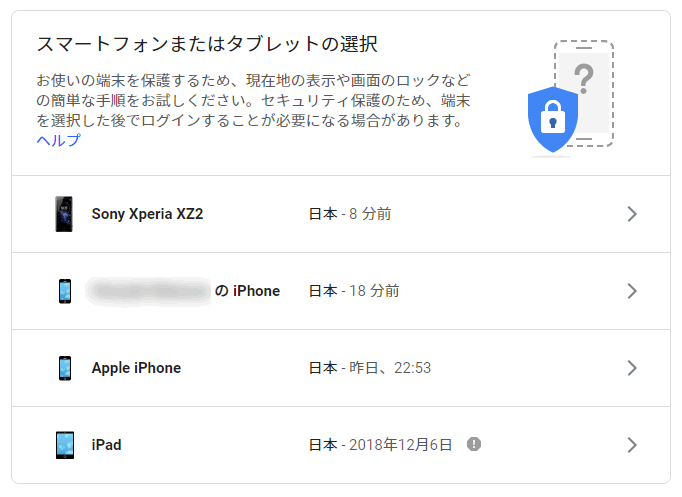
探す対象のスマートフォンが表示されている場合、その端末を選択して先に進みます。
ここからは位置情報や使用状況などのセンシティブな情報があるため、Googleアカウントの認証(パスワードの入力)が必要になります。
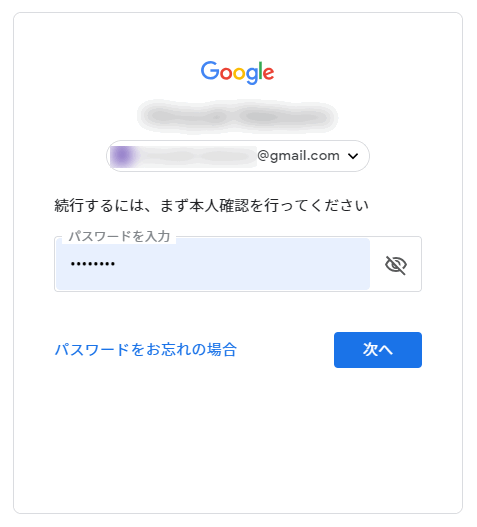
iPhoneやiPadなどのiOS端末も一覧には表示されますが、Androidとは異なり、携帯電話を鳴らしたり端末の位置情報を表示することはできません。探す手順が案内されるだけなので、iOSは最初から「iPhoneを探す(Find My iPhone)」を使った方が良いです。
なくした Apple デバイスを追跡して探す - Apple公式サポート
Googleアカウントの認証が終わると、ここからは端末に対してアクションを起こしていくことになります。
Androidデバイスマネージャーによる操作
通常、Android端末はGoogleアカウントにログインした状態で使用しているため、そのデバイスに対してGoogleアカウントからAndroidデバイスマネージャーで色々な操作を行うことができます。
スマホの電源さえ入っていれば、これによって見つかる確率を高められます(バッテリー残量なども確認できます)。
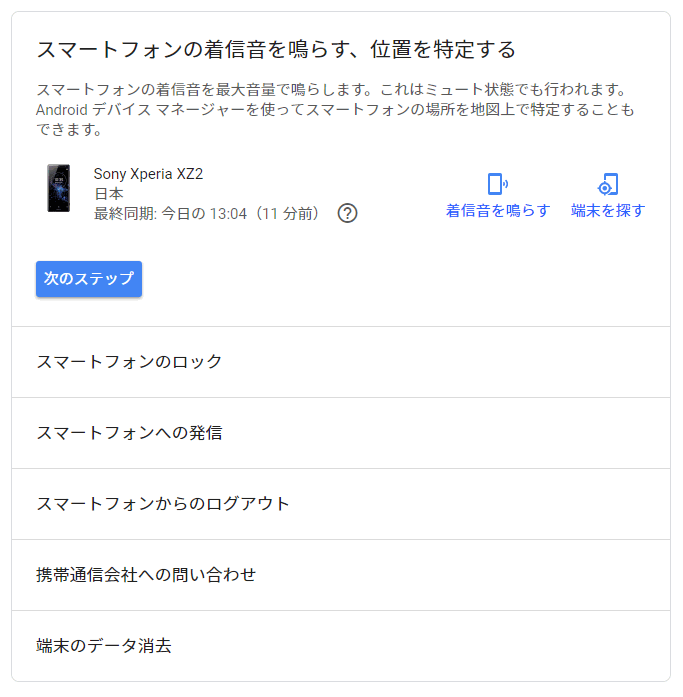
ステップごとに並べられているので、とりあえずリストの上から1つ1つ実行していきましょう。
スマートフォンの着信音を鳴らす、位置を特定する
いきなり音を鳴らしてもいいですが、まずは表示されている「最終同期」がいつになっているかを確認してください。
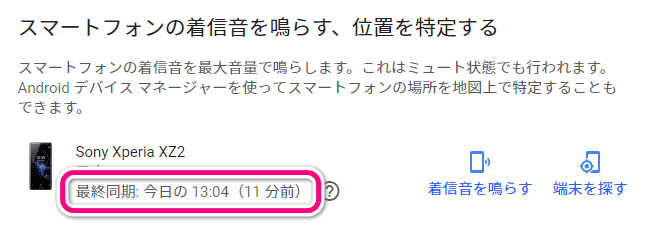
ここで表示されている「最終同期」は、Googleの各種アプリでデータの授受があったときや、スマートフォンのロック画面を解除したときに最新の日時に更新されます。データ通信があると更新されるわけですね。
この日時が現在の時間と近いほど、端末が移動していたとしても、これから調べる位置情報が正確である可能性が高まります。
着信を鳴らす
まずは、紛失よりも単純に見つからない場合にも役立つ「着信を鳴らす」の機能です。
この機能は電話回線による着信ではなく、遠隔操作でAndroidの着信音を鳴らすもので、マナーモードにしていても大音量で5分間を上限に音が鳴ります。
音が鳴っているスマホを立ち上げる(スマホのロック画面を表示する)と音は止められます。
端末を探す
次に「端末を探す」ですが、これはGoogleマップのような地図上で端末の位置を確認することができるものです。
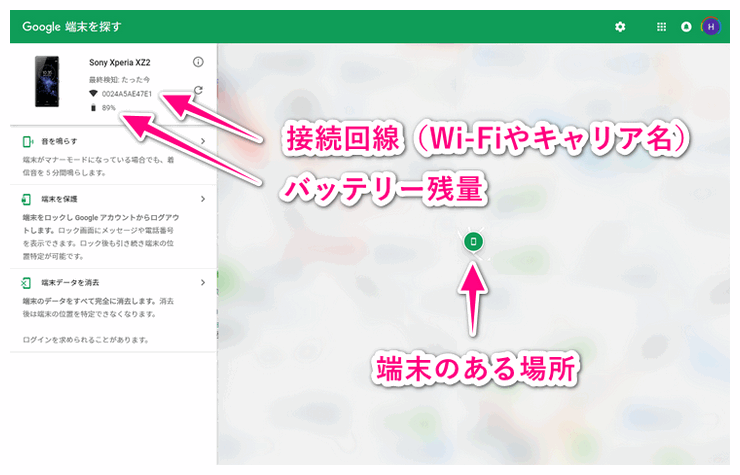
注意点としては、地図上の場所はGoogleと最後に同期した場所のため、デバイスが移動している場合は必ずしもそこにあるとは限りません。あくまでも最後に同期された場所です。
先に説明した「最終同期」の日時と「端末を探す」の場所を合わせてみて、端末がどこにあるのかを推測するという使い道になります。近くにある場合、「着信を鳴らす」で音を出して探してください。
携帯キャリアもSIMの通信記録を使った位置検索のサービスを用意しているので、そちらも合わせて使っても良いかも知れません。キャリアはSIMカードの通信記録なので、Googleの同期よりも確実に最新の情報です。
- ケータイお探しサービス - docomo
- 紛失ケータイ捜索サービス - Softbank
- 位置検索サポート - au
ただし、通信キャリアによっては所定の保証サービスへの加入や申込が必要なので、まずは自分が利用できるかの条件を確認してください。また、今後のためにも、必要性を感じる人は加入しておいても良いでしょう。
スマートフォンのロック
「スマートフォンのロック」は「見当たらない」「学校・会社に置き忘れたかも」という状況よりも一歩進んで、「紛失・盗難の可能性」を前提にした対応になってきます。
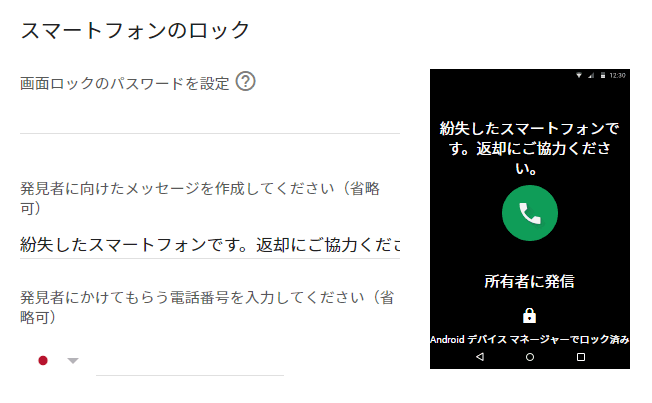
「スマートフォンのロック」のメニューで行えることは下記の4点です。
- スマホを使用していても画面ロック状態にします
- 画面ロックの解除にパターン認証を設定していない場合はパスワードを設定します
- テキストメッセージを表示します(任意)
- 指定した電話番号に電話できる通話ボタンを表示します(任意)
見てのとおり、このロック機能はセキュリティとしては相当弱いです。
すでにパターン認証をクリアされていたら、全く意味のないアクションになってしまいます。反対に、パターン認証を入れていない(画面ロックを設定していない)場合、ここで設定したパスワードが有効になるのでセキュリティ機能としては高まります。この関係は少し微妙ですね。
基本的に端末は時間経過で画面ロックの状態になるので、一定時間経過したあとにロック状態になっていない(使われている)としたら、既にパターン認証は突破されているということになってしまいます。
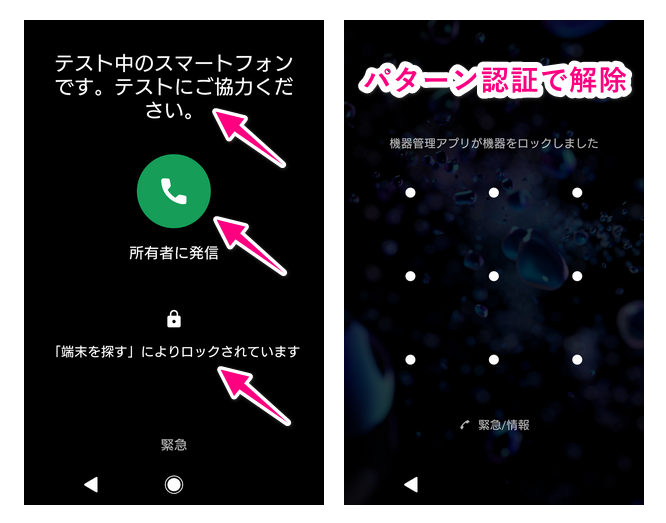
パターン認証が見破られているとしたら、それは「スマートフォンのロック」の効果は事実上ありません(すぐにパターン認証で解除できてしまうため)。
上記を踏まえて、あまり過信せずに使うようにしましょう。
スマートフォンへの発信
これはiPhone(iOS)端末を探す場合でも表示されるメニューで、単純に探す方法の一つを案内しているだけです。
スマートフォンへの発信
電話番号がわからない場合は、友だちに聞くか、連絡先で調べます。 ハングアウトや類似のサービスを使用して電話をかけてみるのもよいでしょう。
最初のステップにある「着信を鳴らす」を使えば、サイレントモードでも音を鳴らせるので同じことです。
ただ、設定によっては実際の着信ならバイブレーションで振動もあるので、音は確認できていても見つけられない場合には良いのかも知れません(その逆のパターンもあるでしょう)。
スマートフォンからのログアウト
次は「スマートフォンからのログアウト」ですが、これもセキュリティ的には限定的な効果しかありません。
表現が紛らわしいのですが、スマートフォン端末からのログアウトではなく「その端末のGoogleアカウントをログアウト」が正しい表現です。
対象のアンドロイド端末からGoogleアカウントをログアウトして、次にGoogle関係のサービスを利用する際に全てログイン認証が必要となるだけです。スマホ自体はGoogleアカウントと紐づいたままで、その他のGoogleに関係のない情報は保護されません。
スマートフォンからのログアウト
紛失したスマートフォンで Google アカウント XXXXXXXXX@gmail.com からログアウトして他人がアクセスできないようにします。 引き続きスマートフォンを呼び出したり、探したり、ロックしたり、データを消去したりすることはできます。
要するに、ChromeやYahoo!ブラウザなどのWebブラウザでGoogleがログアウト状態になり、その他にもGoogleマップ・Googleフォト・Google Analytics・Adsense・Google広告・Googleドライブなどのアプリもログアウト状態になります。
これだけで守るべき対象が充足されるなら良いですが、そうではない人が大多数だと思うので、これも端末と情報を保護するには不十分と言わざるを得ないでしょう。
携帯電話会社への問い合わせ
これも2つ上にあるメニューと同じで、紛失時の対応を案内しているのみです。iOS端末を探す場合でも表示されます。
携帯通信会社への問い合わせ
携帯通信会社で、SIM カードを無効にする、新しい SIM カードの発行を手配する、着信通話を新しい番号に転送するなどの対応ができる場合があります。また、なりすましの被害を防ぐ効果も期待できます。端末を取得した人がテキスト メッセージからあなたの情報にアクセスしたり、あなたになり代わってメッセージを送信したり、高額な通話料が発生する通話を行ったりするおそれもあるからです。
ここまでくると、紛失した端末を諦める心の準備をする段階になってきます。
各携帯キャリアに連絡をして対応していきます。
- 盗難・紛失したときは - docomo
- 紛失・盗難にあったとき - Softbank
- 盗難・紛失でお困りのとき - au
代替のスマートフォン端末のことも考えなくてはいけませんが、古い端末があるのであれば、状況に応じてそれを再利用するのも一つの手でしょう。
端末のデータ消去
これが最終的に見つからなかった場合の対応方法です。
リモート操作により、端末にある全てのデータを削除します(出荷時の状態にリセット)。以降は「スマートフォンを探す」も使えなくなります。
端末のデータを消去すれば他人に見られる心配はなくなります。消去する場合は、次の点にご注意ください。
- 端末内のすべてのメモリーカードのデータを完全に消去できるとは限りません。
- 以後、スマートフォンを探す機能や Android デバイス マネージャーでスマートフォンを探したり、呼び出したり、ロックしたりすることはできなくなります。
- Google にバックアップされていなかった端末内の情報はすべて一切アクセスできなくなります。
スマートフォンのデータは次回インターネットに接続された時点で消去されます。インターネットに接続されることがなければ消去されません。
端末は出荷時の設定にリセットされますが、使っていた端末をGoogleアカウントと同期していた場合、その端末を新たに使おうとしても端末に追加していたGoogleアカウントの認証が必要です。
初期設定にリセットされたからと言って、第三者が新たに自分のGoogleアカウントで使い始めることはできません(Androidのバージョンにもよります)。
他人に無断で使用されないように端末を保護する - Androidヘルプ
「端末のデータ削除」は、端末の保護と同時に自分で探すという選択肢も失う最後の手段です。慎重に判断してください。
盗難・紛失に備えて事前に確認しておくこと
それでは最後に、万一の盗難・紛失に備えてAndroid端末の設定を再確認しておきましょう。
基本的には端末でGoogleアカウントにログインしていれば、デフォルトの設定のままで問題ありません。
Android 搭載端末を紛失しても見つけられるように準備する - Googleアカウントヘルプ
そして、あらためて「スマートフォンを探す」で探す対象の端末が認識されていることを確認してください。
スマートフォンを探す - Googleアカウント
ここまで紹介してきたとおり、Googleアカウント1つで端末の位置検索から停止まで色々と操作することができます。非常に便利な反面、今回の情報以外にもGoogleには色々なデータが保存されているということです。
特にアンドロイド端末はiPhoneやiPadなどのiOSに比べて、意図せずに色々な情報をGoogleに送信(同期)して保存してしまっている可能性があります(悪い意味ではありません)。
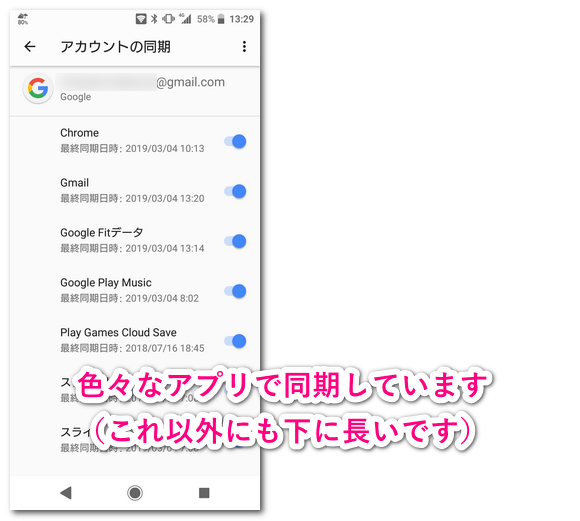
意図しない行動記録がされていないかなど、定期的に振り返ることをオススメします。
-

ちょっと怖い?Googleマップのタイムラインに記録された自分の行動
続きを見る
ここまで色々と使えるということは、Googleアカウントを乗っ取られたりした場合の損害は計り知れないということでもあります。これを機会に、Googleアカウント自体のセキュリティ強化も見直してみてはいかがでしょうか。
最後まで読んでいただき、ありがとうございました。この記事が見当たらなくなったAndroid端末を探す際の一助になれば幸いです。