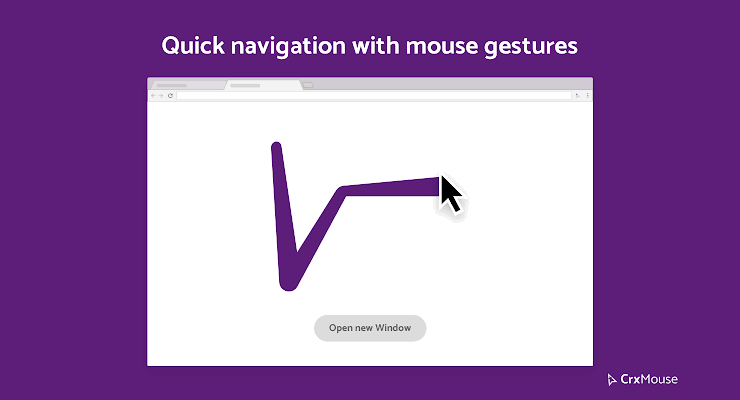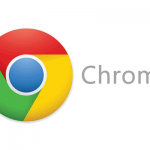マウスの動きだけでブラウザの「閉じる」「進む」「戻る」などを操作できるのが「マウスジェスチャー」です。
私が初めて「マウスジェスチャー」を使い始めたのは、タブブラウザの先駆けであるOPERA(オペラ)というブラウザからでした。
Opera Browser - Opera公式サイト
今や知らない人も多いかも知れませんが、便利な機能のため根強い愛用者も多く、そのマウスジェスチャーをGoogle Chromeの拡張機能として開発してくれている人がいます。
マウスジェスチャーのChrome拡張機能はいくつか提供されていますが、いくつか使ってみた中でcrxMouse Chrome Gesturesが秀逸だったので、今回はこの拡張機能をご紹介&オススメしたいと思います。
マウスジェスチャーとは
まずは、まだ使ったことのない人に向けて「マウスジェスチャー」の説明です。
カスタマイズできるので使い方は人によって違いますが、マウスジェスチャー自体は「右クリックし続けながらマウスを動かすことで任意の操作を行う」というのが一般的ですね。
例えば、マウス操作で以下のようなことができます。
- 右クリック + マウスを左 で 前のページに戻る
- 右クリック + マウスを下→右 で タブを閉じる
- 右クリック + マウスを上→左 で 上の階層(ディレクトリ)に移動
操作によってはキーボードを使ったショートカットでも実現できますが、これをマウス(片手)だけで実現できるのがマウスジェスチャーの良さですね。
-

Google Chromeを使うなら覚えておくべきショートカットキー
続きを見る
crxMouse Chrome Gesture の説明と使い方
それでは、実際に使ってみて一番良かった crxMouse Chrome Gestures の紹介です。拡張機能はGoogle公式のchromeウェブストアから無料で入手することができます。
crxMouse Chrome Gestures(chromeウェブストア)
crxMouse Chrome Gestureを選んだ理由
多いのか少ないのか分かりませんが、世界中で46万人以上が利用しているとのことで、設定画面などは全て日本語にローカライズされています。対応言語は地味に重要ですよね。
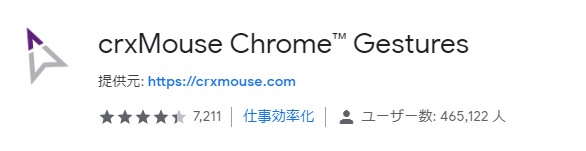
開発終了なのか飽きたのか、年単位で更新されずに放置されるアプリも多い中、crxMouse Chrome Gesturesは直近でも更新が続いています(2024年2月現在、最終更新日は2024年2月6日です)。
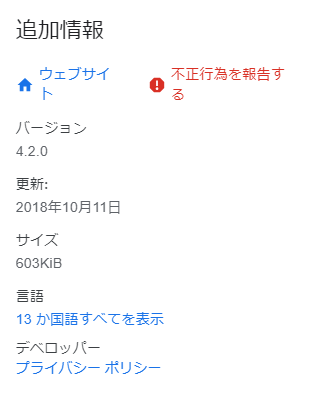
開発が終了しているとChromeのバージョンアップで使えなくなることもあるので、きちんとソフトウェアがアップデートされていることは重要です。
特に、Google Chromeはバージョンアップのスピードが早く進化し続けるので、これからインストールする拡張機能は「現在も開発がアクティブか」の観点も重要です。
-

フリービットコインのページに遷移します
続きを見る
crxMouse Chrome Gesturesの使い方
それでは、実際にcrxMouse Chrome Gesturesで何ができるのかのご紹介です。
まずはcrxMouseが用意しているイントロダクションを確認してください。どのような動きをするのかと、アプリの機能が端的にまとまっています。
簡単にまとめると、「カスタマイズ自在なマウスジェスチャーである」ということを言っています。
YouTubeのイントロダクションと異なる点としては、マウスジェスチャー時のガイド(何が起きるかの説明)が日本語だという点でしょう。下のような感じで日本語でガイドが表示されます。
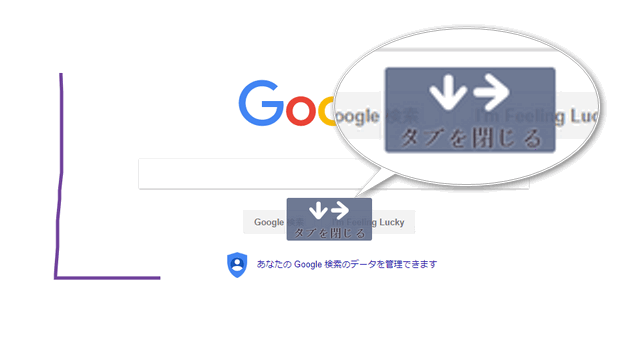
マウスの軌跡(トラック)も紫色の線で表示されるので、「どこまで動かしたか」と「マウスジェスチャーで何が起こるのか」が一目瞭然の親切設計です。
途中まで動かしてキャンセルしたいときは、Esc(エスケープキー)を推すか、マウスをグチャグチャに動かせば大丈夫です(登録されたジェスチャーがないので何も起きません)。
私がcrxMouse Chrome Gesturesで設定していること
デフォルト設定のままでも十分に使えると思いますが、自由なカスタマイズも特徴の一つなので、ここでは私が実際に設定している内容をご紹介しておきます。
設定画面を表示するには、crxMouse Gesturesのアイコンを右クリックして「オプション」を選ぶか、アイコンをクリックして表示されるウィンドウの歯車アイコン(Settings)を選択してください。下の画面が設定画面TOPです。
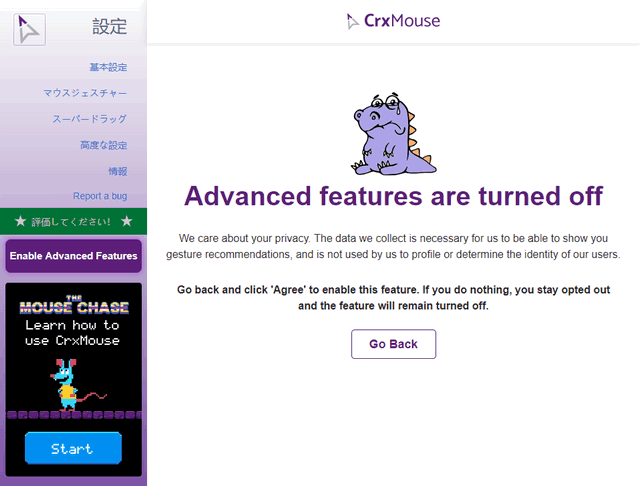
設定画面のTOPにある "Advanced features" を off にしていますが、これは「個人情報の取得や個人の特定はせず、サイトでのジェスチャー使用情報などをcrx Mouseに送信する」というものです。悪用などを懸念しているわけではありませんが、気持ちのいいものではないので私は off にしています。
左にあるメニューから色々と設定できますが、私は基本的にデフォルトのままにしています。一通り確認して、必要あれば変更すれば良いと思います。
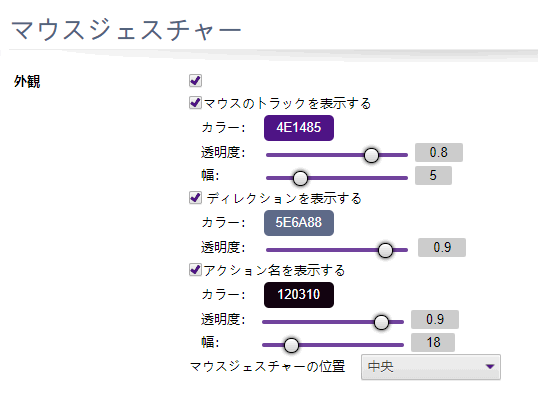
メインは「マウスジェスチャー > ジェスチャーを編集する」にあるジェスチャーの種類とアクションの部分です。ここでマウスの動作とアクションを定義します。
私は冒頭に書いたWebブラウザのOPERAで使い慣れていたことから、基本的にはOPERAのマウスジェスチャーで使っていたものを設定しています。他のジェスチャーは意図しない動作につながるだけなので、ジェスチャーの定義自体を全て削除してしまいました。


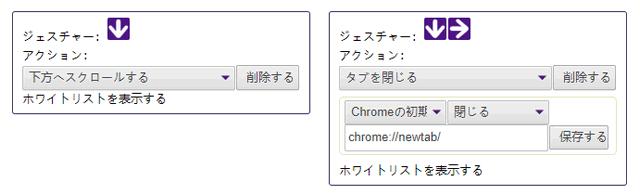
実際に定義しているのは上記の6つだけです。これだけでも十分に作業効率を上げられていると感じています。
他にも登録した設定をインポート/エクスポートする方法などもあるので、何があるか興味ある人はcrxMouse公式サイトものぞいてみてください。
crxMouse FAQ(英語)
以上で、crxMouse Chrome Gesturesの説明は終わりです。こんなに簡単にマウスジェスチャーが導入できることに感謝ですね。
Chromeを使うならショートカットキーも必須
Google ChromeはPCブラウザの世界シェア70%ということで、それを便利にする拡張機能が非常に充実しています。
そんな拡張機能でカスタマイズするのもいいですが、そもそものChromeに実装されているキーボードショートカットも一緒に使いましょう。Windowsのショートカットキーとは別です。
キーボードショートカットと拡張機能を合わせて使うことで、さらに作業効率をアップさせることができるはずです。
-

Google Chromeを使うなら覚えておくべきショートカットキー
続きを見る
他にも、マウスジェスチャーのようにマウスを使った技として、マウスホイールを押し込むミドルクリック(中央クリック)も重宝します。意外に知らない人が多いんですよね。
-

マウスのミドルクリック(ホイールクリック)を便利に使う方法
続きを見る
マウスジェスチャーは使い始めだけ意識的に覚えないといけませんが、すぐに「無くては困る」というレベルに習慣化されると思います。
この記事がGoogle Chromeを効率的に使うためのお役に立てば幸いです。