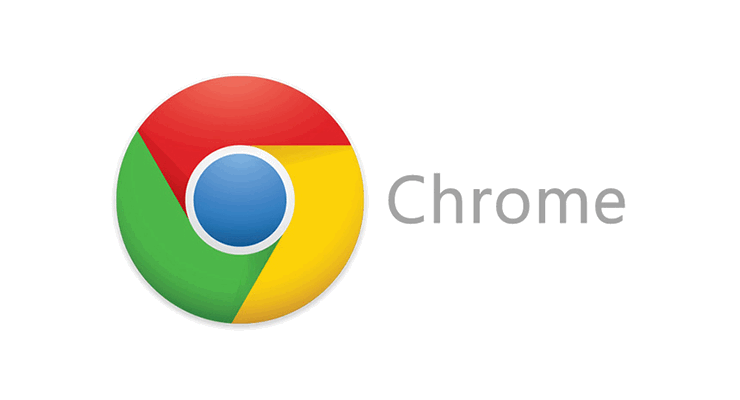せっかく世界シェアNo.1のGoogle Chromeを使っているにも関わらず、Windows共通のキーボード・ショートカットだけ使っていないでしょうか。拡張機能で使いやすいようにカスタマイズするのもいいですが、たまには基本に立ち返って、キーボードさえあれば使えるショートカットも確認しておきましょう。
古い話ですがChromeでは"Backspace"で「戻る」がChrome 52で無効化されましたが、代わりとなる"Alt + 左矢印"で「戻る」があったり、基礎的なものほど知っておいた方がいいショートカットがきっと見つかるはずです。
ショートカットは「覚える」というよりも使いながら「慣れる」ものだと思いますが、存在自体に気付いていなければ使いようがないので、私が重宝しているショートカットからご紹介していきたいと思います。きっと、これからは当たり前に使うことになるお気に入りのショートカットが見つかるはずです。
Chrome で使えるオススメのショートカット
始めに書いておきますが、Chrome のショートカットは公式ヘルプに全て余すことなく載っています。
Chrome のキーボード ショートカット - Google Chrome ヘルプ
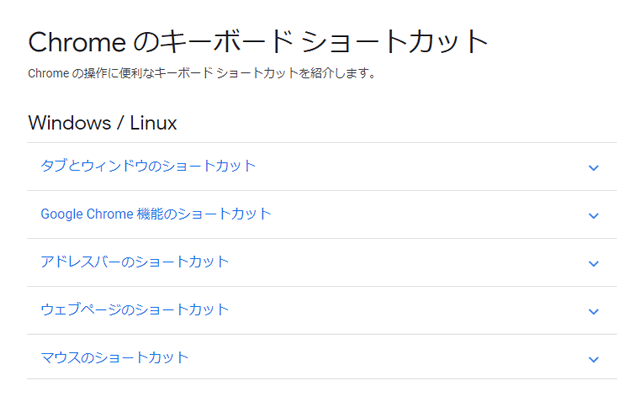
これを探索的に見てみるのもいと思いますが、やはり使う人の多い「定番」はあるので、今回は活用シーンが多いであろうオススメに絞っています。「こうできたらいいのになぁ」と思っていた動作を探すのが良いと思います。
どうカテゴライズしようか迷いましたが、ひとまず分かりやすいようにGoogle Chrome公式ヘルプに揃えてみました。
タブとウィンドウのショートカット
Chrome内のタブとウィンドウ(Chromeそのもの)を操作するショートカットです。ウィンドウを増やすとタスクバーに Chrome のウィンドウが増えます。
| ショートカットキー | 動作 |
| Ctrl + T | 新しいタブを開く |
| Ctrl + N | 新しいChromeのウィンドウを開く |
| Ctrl + W | 現在のタブを閉じる |
| Ctrl + Tab | 次のタブに移動する(右のタブ) |
| Ctrl + Shift + Tab | 前のタブに移動する(左のタブ) |
私はタブの「新しいタブを開く」と「現在のタブを閉じる」を多用しています。ポイントサイトではページの中身を見ないでタブを遷移するために「タブの移動」も多く使います。
本当はOperaで愛用にしていた「現在のタブを残して全て閉じる」と「右側のタブを全て閉じる」が欲しいところですが、これは実装されていないので拡張機能を使う必要があります。
Keyboard Shortcuts to Close Other/Right Tabs - Chrome ウェブストア
| ショートカットキー | 動作 |
| Ctrl + Shift + N | シークレットモードでウィンドウを開く |
| Ctrl + Shift + T | 最後に閉じたタブを開く(復元) |
「最後に閉じたタブを開く」のは定番ですね。どんどんタブを閉じてしまう癖があるので、よくCtrl+Shiftを押しながらTを連打して間違って閉じてしまったページを捜索しています。
| ショートカットキー | 動作 |
| Alt + 左矢印 | 戻る |
| Alt + 右矢印 | 進む |
これが Microsoft Edgeなどのブラウザでも利用できる「戻る」「進む」です。WIndowsのOSに実装されているショートカットと同じですね。
Google は、テキストボックスの入力時などでの誤操作によるブラウザバックが多いということで、Back Space のショートカットは2016年リリースのChrome 52で廃止してしまいました。
Google Chrome 機能のショートカット
これは Chrome の設定画面やブックマークなどをコントロールするためのショートカットです。私はページのソースを見ることが多いので、F12を押して開発ツールを起動させることが多いです。
| ショートカットキー | 動作 |
| F12 | 開発ツール(デベロッパーツールを開く) |
| Ctrl + F | ページ内検索の検索バーを表示 |
検索バーを表示させるのはChromeのショートカットでもありますが、そもそもWindows自体や周辺ソフトの検索機能として実装されていますね。ブラウザのショートカットというよりも、OSのショートカットとして自然に使っている人も多そうです。
アドレスバーのショートカット
これは全く利用していません。
ウェブページのショートカット
ここらへんが一番活用されているショートカットでしょう。表示中のページをコントロールするショートカットです。
| ショートカットキー | 動作 |
| F5 | ページの再読み込み(リロード) |
| Ctrl + F5 Ctrl + Shift + R | キャッシュを使わない再読み込み(スーパーリロード) |
| F11 | 全画面表示 |
| Tab | クリックできる項目の移動(順方向) |
| Shift + Tab | クリックできる項目の移動(逆方向) |
| Home | ページの先頭へ移動 |
| End | ページの最後に移動 |
| Space Page Down | ページを1画面ずつ下にスクロール |
| Shift + Page Up | ページを1画面ずつ上にスクロール |
この中にはChromeのキーボードショートカットという認識がなくても、普段から意識せずに使っている操作もあるでしょう。私はモニタ4画面で作業していますが、上の2画面はF11の全画面にしてチャートを表示しています。
| ショートカットキー | 動作 |
| Ctrl + D | 現在のページをブックマーク |
使用頻度は多くありませんが、ブックマークのショートカットキーはブラウザ共通ですね。
マウスのショートカット
最後に、マウスを使ったショートカットです。Webサイトの閲覧は、キーボードよりもマウスの使用時間が圧倒的に多いので、マウスを使ったショートカットは地味に重要です。
| ショートカットキー | 動作 |
| Ctrl + リンクをクリック | リンクをバックグラウンドの新しいタブで開く |
| Shift + リンクをクリック | リンクを新しいウィンドウで開く |
| Ctrl + マウスホイールを上に回す | ページを拡大 |
| Ctrl + マウスホイールを下に回す | ページを縮小 |
特に、「Ctrl + リンクをクリック」でバックグラウンドの新しいタブでリンクを開くショートカットは、ページを見ていて気になったリンクを開いておくのに重宝します。ポイントサイトのクリック系コンテンツで使えば、一気にページ内のコンテンツをクリックすることも可能ですね。
-

楽天カードのe-NAVIでクリックポイントを効率的にもらう方法
続きを見る
ショートカットは使い方次第
ポイントサイトでの活用方法を途中に書いてみましたが、このような例も含めて、ショートカットは使い方次第で非常に便利になります。無理して使う必要は全くなく、便利だったものは自然と繰り返し使うようになっているはずです(Ctrl+C→Ctrl+Pのコピペのショートカットみたいなものです)。
もちろん、Windows(OS)側のショートカットも使えるので、Google Chrome自体を終了するなら「Alt + F4」でウィンドウを閉じることができます。Windowsのショートカットも一緒に覚えておいた方が、作業効率のアップに資することは間違いありません。
ここでご紹介したキーボードショートカットも一例でしかないので、「こうできないかな」と思う動作があれば、それを調べてみたら見つかるかも知れませんね。
拡張機能を使えばマウスの動きでChromeを操作することもできます。さらに便利に使いたい方は、マウスジェスチャーにも挑戦してみてください。
もう少し基本に戻って、WIndowsのOSに用意されているショートカットについても記事を書いています。基本中の基本ばかりですが、汎用的に使えるショートカットのみ集めてみました。
-

Windowsの基本的なショートカットキーで作業を1秒効率化
続きを見る