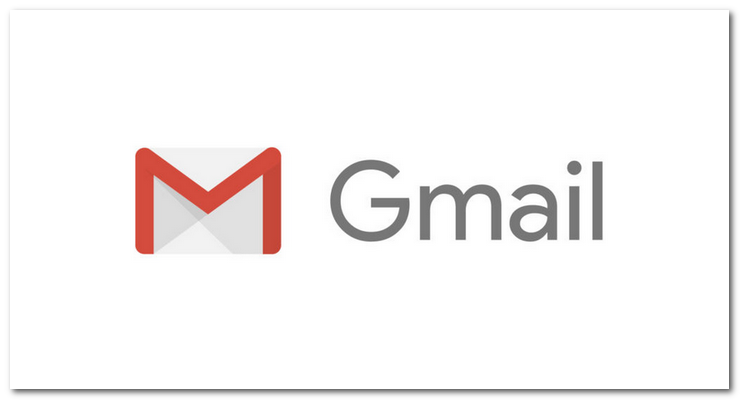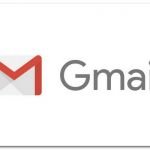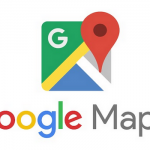以前、Gmailを使い始めて最初のメールを確認する方法をご紹介しました。Gmailと長い付き合いの人は大量のメールが保存されていますよね。
-

Gmailで受信した一番古いメール(使い始めた時期)を調べる方法
続きを見る
ただ、いくら「もうメールを削除する必要はない」のがGmailの特徴だとしても、メールの検索結果に表示されたり、どう考えても不要なメールが存在するのも事実だと思います。
ということで、今回は「Gmailで不要なメールを一括で削除する方法」をご紹介したいと思います。
「いつか見るかも」は「いつまでも見ない」で間違いないので、この機会に断捨離しましょう。
消したいメールを一括で削除する方法
今回の方法は、同じ方法で「受信箱(inbox)にあるメール全てを削除する」ことも可能ですが、ここでは「不要なメールを選んで削除する」という方法を載せています。
全てのメールを削除してメールボックスを空にするよりも、不要なメールのみ削除するほうが実用的でしょう。
それでは、実際に削除するための手順です。
検索ボックスで消したいメールのスクリーニング(フィルタリング)
まずはメールを検索して、検索結果に消す対象のメールのみが表示されている状態にします。
ここに無関係なメールが入り込まないように、検索キーワードは十分に絞り込めるものを指定してください。
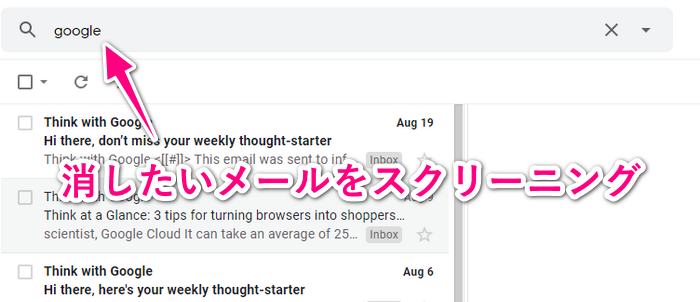
検索結果のスレッド(メール)が数ページ程度なら一つ一つ目視でも良いですが、あまりにも多い場合はチェックするのも一苦労です。
削除対象のメールを選択
メールの検索結果が表示されたら、次はメール一覧の左上にある四角のチェックボックスの ▼マークをクリックします。
ドロップダウンのメニューを表示されるので、そこから「すべて」を選択してください。
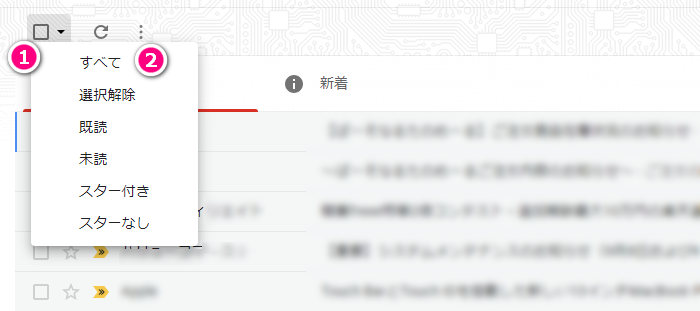
これで、ページに表示されているメールが全て選択されます。あくまでも、「ページに表示されているメール」で、まだ次ページ以降のメールは選択されていない状態です。
ページに表示されていないメールも選択
次は、ページ内に表示されていないメールも削除対象として選択するために、メール検索結果の一覧の上部に表示されている「この検索条件に一致するすべてのスレッドを選択する」をクリックします。
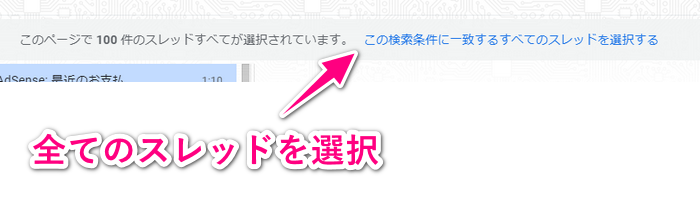
これにより、下の画像のように「この検索結果の全てのスレッドが選択されています。」となり、ページ内に表示されていないメールも全て選択された状態となります。
実際に何件が選択されているかも表示されるので、ここで違和感のない数字かも確認しておきましょう。

選択したメールに対する操作(削除)
最後は選択したスレッド(メール)に対する操作を選ぶだけです。
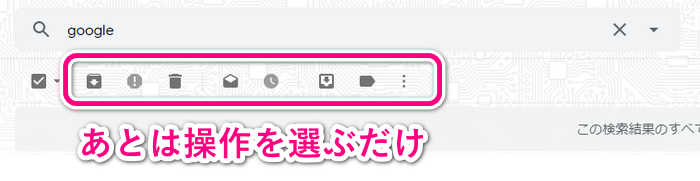
メール削除を全体に進めてきましたが、「アーカイブ」でも「迷惑メールとしてマーク」でもメールに対するアクションを選択してください。
以上がメールを一括操作(削除)する方法です。ポチポチ削除するような無駄を省き、ぜひ効率的な作業に役立ててください。
他にもあるGoogleが提供するサービスのTips
今回ご紹介したGmailのTips以外にも、Googleが提供するサービスのTipsを色々と紹介しています。
効率化につながるものからプライバシーに関わるものまで、もし使っているサービスに関わるものがあればぜひ参考にしてください。
-

Gmailでメール本文のプレビューをOutlook風に表示する方法
続きを見る
st-card id=168 label="" name="" bgcolor="" color="" readmore="on"]
-

ちょっと怖い?Googleマップのタイムラインに記録された自分の行動
続きを見る