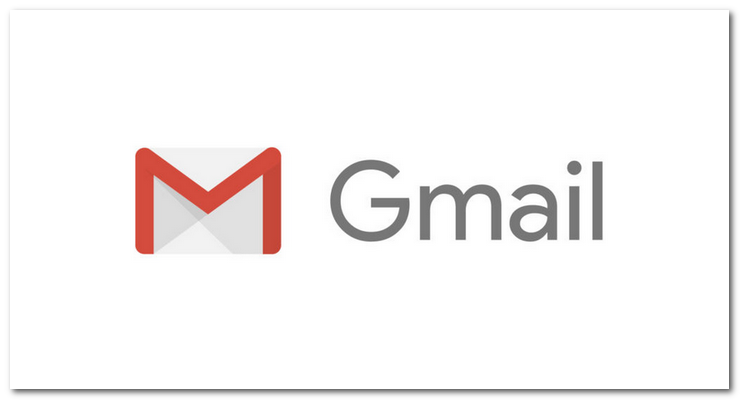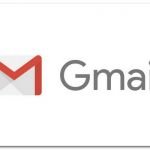開始当初は大容量くらいが売りだったGmailですが、今ではパッケージング化されたGoogle Workspace(旧 G Suite)の一機能として企業の標準メーラーとしても利用されています。
Gmail - Google Workspace
そんな大成功を収めているGmailですが、OutlookやBecky! Internet Mailなどのメールソフトの使い方に慣れていると、そもそものインターフェースが使いにくいと感じる人もいるのではないでしょうか。実際、「ラベル」や「アーカイブ」といったGmail独自の要素があり、Gmailを使いこなすためには少々慣れが必要です。
そこで今回は、最も重要と言えであろうインターフェースの改善として、Gmailの見た目を「メールソフト風に変更する方法」をご紹介したいと思います。使い慣れたインターフェースにすることで、きっとメールを処理する効率も上がることでしょう。
これから実現すること(プレビューパネル)
これから説明する方法で実現できるのは、単純に「差出人・件名・メール文面を一画面で見られるようにする」ということです。
通常、Gmailのデフォルトでは下の画像のように受信したメールが一覧で表示されています。
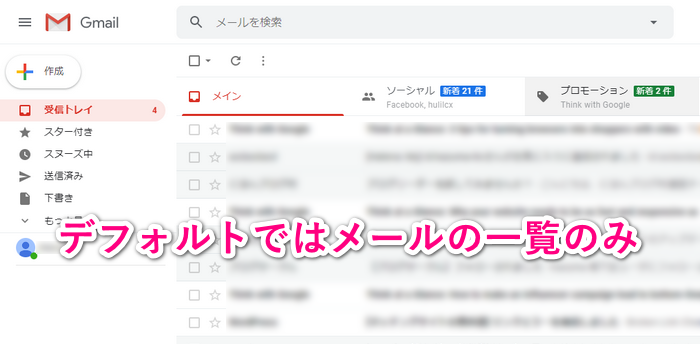
これだと差出人・件名・メール文面の抜粋は確認できますが、メールの中身を確認しようとすると、クリックしてメールを開く必要があります。そして、中身を確認したら「戻る」という操作が必要にありますね。
これではメール一通一通に対して行ったり来たりをするので非効率です。下の画像のようにメールソフトのような画面分割(垂直分割)をして、メールの一覧と中身を同時に表示できるようにしましょう。
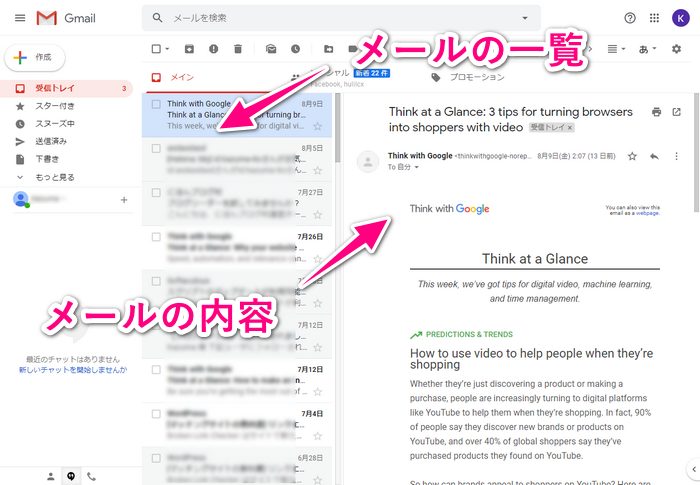
これであれば、メールを選択すれば右側にメール内容(プレビュー)が表示されるので、どんどんとメールを処理していくことが可能となります。
今のPCはデスクトップでもラップトップでもワイドモニタが主流なので、幅についても問題になることはないでしょう。もしモニタの横幅や解像度が足りないようであれば、メール一覧を上部に表示してメール文面を下に表示する分割方法(水平分割)も選べます。
それでは、実際にGmailのプレビューパネルを有効にして、メール内容をプレビューできるようにする方法の説明です。
メールのプレビューを表示する設定方法
Gmailでの設定は簡単な2ステップです。
昔は "Labs" という試験的(Laboratory)な機能として提供されていたものですが、今では全てのアカウントで正式に提供されている機能になりました。
設定画面からプレビューパネルを有効化
まずはGmailにアクセスして、画面右上にある歯車マークをクリックして表示されるポップアップメニューから「設定」を選択します。
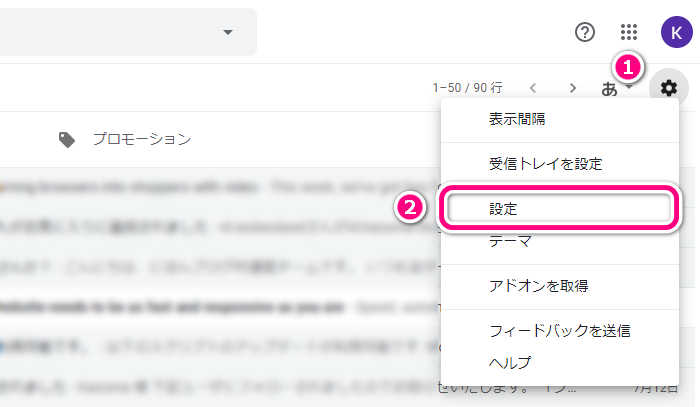
すると各種設定の画面に遷移するので、そこにあるタブから「詳細設定」を選択してください。これは前まで "Labs" という名称だったものです。
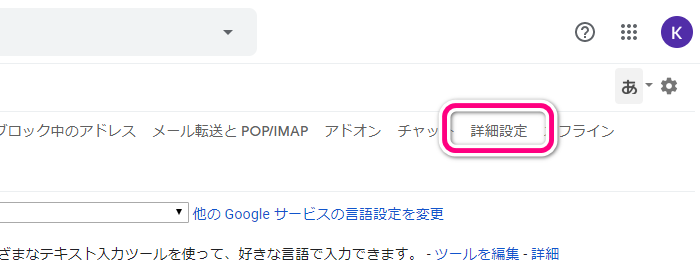
設定詳細(旧Labs)では色々な付加機能が提供されているので、今回は「プレビューパネル」の項目を「有効にする」にして、画面下部にある「変更を保存」ボタンを押します。
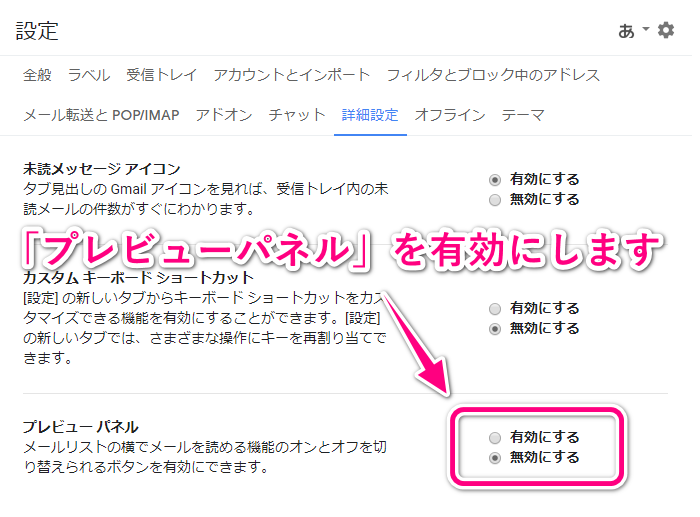
「設定を保存」を押すとGmailのトップページに戻りますが、これで「プレビューパネル」はアクティブな状態になっているので問題ありません。
続いて、実際に画面を分割してプレビューを表示する方法に進みましょう。
受信トレイ画面で分割方法を選択
先ほどの「プレビューパネル」が問題なく有効になっていれば、Gmailの画面右上に4本線のアイコンが追加されています。
そのアイコンをクリックすることでも画面の分割方法を変えられますが、オンマウスで表示される逆三角形をクリックして、表示されるプルダウンのメニューから分割方法を選択することも可能です。
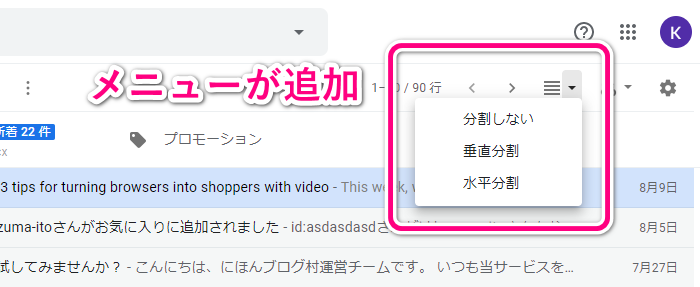
「分割しない」はGmailのデフォルト設定です。「垂直分割」は下の画像のとおり、メールの一覧が左に表示され、選択したメールの内容が右に表示されます。
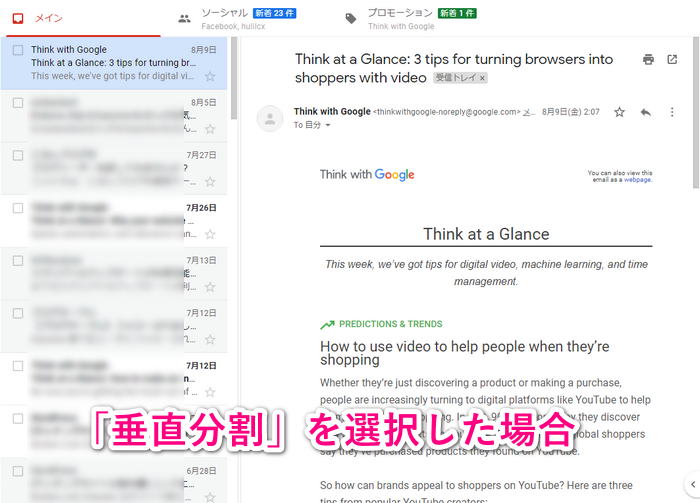
「水平分割」を選択すると、メールの一覧が上に表示され、選択したメールの内容が下に表示されます。
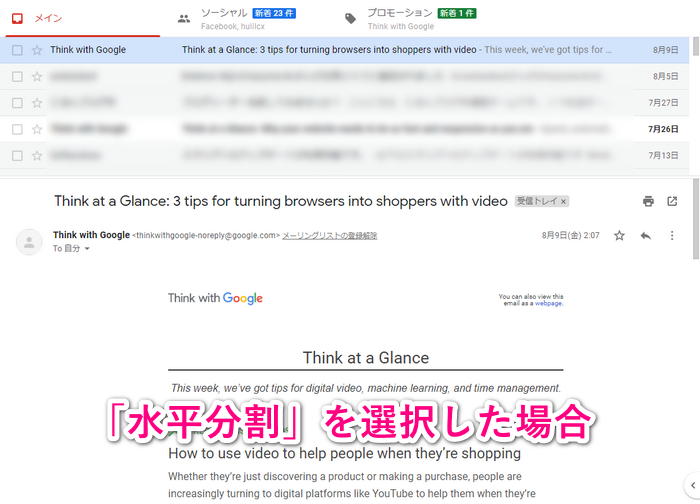
どちらの方法も一般的なメールソフトには実装されている表示形式なので、使っているモニタのサイズ・解像度や自分の使い勝手に合せて選択してください。
これはGoogleも「Outlook風にする方法」ということで公式ヘルプにも載せている方法なので、メールソフトから乗り換えた(乗り換えざるをえない)人にとっては役に立つと思います。
2. Gmail の画面を Outlook 風にする - Gmail ヘルプ
他にもGmailには色々とできることがあります
今回はGmailをメールソフトのように画面分割して表示する方法に絞って説明しましたが、クラウドのメールとしては圧倒的な存在になってGmailでは他にも色々なことができます。
-

Gmailの返信メールアドレスを別のアドレスに変更する方法
2019/8/24 Gmail
もし、今回の画面分割でメールを扱いやすくなったと実感できたら、ぜひ他にも自分の作業効率を上げる方法がないかを探して試してみてください。