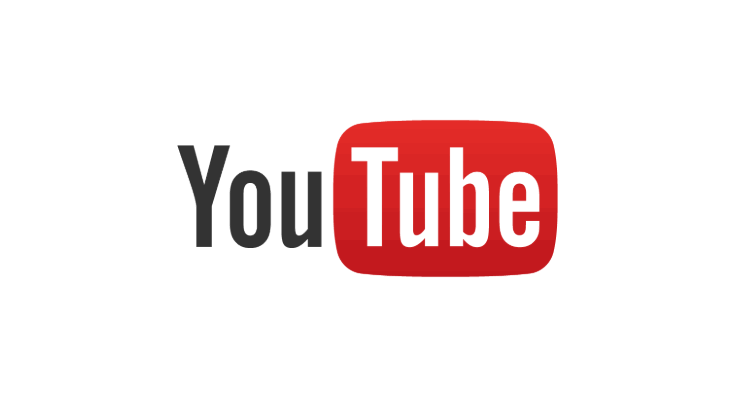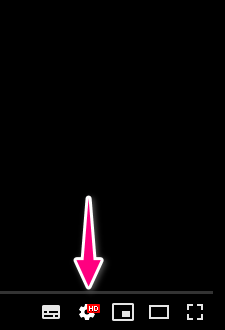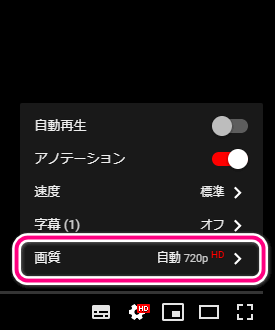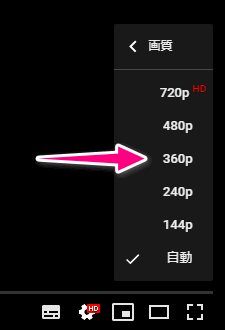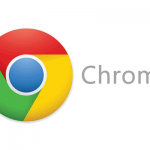このページにたどり着いた人は、PCでYouTubeライブや動画を快適に見ることができていない人だと思います。
特に最近は、リアルタイムで見ることが重要なYouTubeライブ(生放送)で困っている人が多いようですね。「動画が止まる(中央で「ぐるぐる」が延々と回る)」や「急に動画の画質が落ちる」など、悩みは千差万別でしょう。
人によって利用している環境が違うので、いわゆる「おま環(お前の環境だけ)」というケースを解決するのは難しいのですが、今回は「これだけはやっておきましょう」というものを厳選してリストアップしてみました。ぜひ一度お試しください。
YouTubeが正常に動かないときの原因と対策
YouTubeの動作が不安定なときの原因を一覧にしたので、まずは下記に該当しないかを確認してみてください。それぞれに確認方法と対処方法もご紹介しています。
- インターネット回線の速度が遅い・途切れる
- PCのメモリが不足している
- PCのCPU使用率が100%に近い
- 最新のOS・ブラウザではない
- YouTubeのサイト障害
該当する可能性が高いもの順なので、上から見ていけばどれかに当てはまるはずです。それでは、それぞれの原因と確認方法・対策について説明していきましょう。
先に結論めいたことを書いておくと、YouTubeが求めるPC端末のスペックは非常に低いので、ほとんどのケースにおいて「インターネット回線に問題がある」ということが多いです。
インターネット回線の速度が遅い・途切れる
読んで字のごとく、接続しているインターネット接続もしくはその先のバックボーンの回線に問題があるケースです。よくあるのが「利用者が集中する時間帯に、帯域が細ったり回線が不安定になる(途切れる)」ことで、YouTubeの動作に悪影響を及ぼします。
マンション・アパートのような集合住宅では、建物内の全戸で回線を共有していることがあるので、この場合は利用する時間帯を変えるほかに解決方法はありません。
まずは回線速度の確認
まずは本当に回線の問題なのかを確かめるために、下記のサイトでダウンロード(下り回線)の速度を計測してみましょう。
この数字が 500Kbps 未満だった場合、YouTubeが動作環境として求める最低限の水準も満たしていません。再生できても360p未満の画質となり見るに耐えないので、この場合は迷わず回線を乗り換えましょう。今のYouTubeを楽しめる環境にありません。
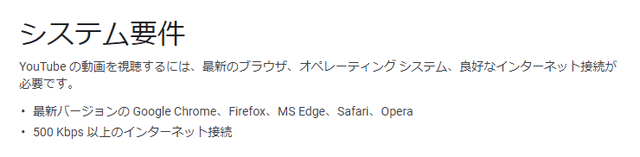
上のシステム要件を見て分かるとおり、YouTubeを動かすだけなら本当に最低限のスペックだけで十分です(PC端末自体に原因があるケースは少ないと考えてください)。
YouTubeの画質と必要な回線速度
PCでYouTube動画を視聴する場合、画質としては 380p(pはprogressiveの意味) がギリギリ荒さを感じない画質レベルなので、最低でも 1Mbsp はないと「まともに見られない」と思って問題ありません(最適な画質はモニターの解像度によります)。
現在主流のディスプレイはラップトップ(ノートPC)でもフルHDが基本なため、フルHDは下り回線で 3Mbps くらいないと、ロード時間が発生したり、自動調整で画質が落ちるなどのストレスを感じるでしょう。
回線速度が出ない場合の対策
解決策1:回線を変更する
インターネット利用の多い時間帯(19時~23時)以外は快適なのであれば、インターネット回線の品質自体に問題はないと考えられますが、反対に「その時間帯に使わない以外に方法はない」とも言えます。
そのため、時間帯によって不安定になる回線から別の回線に乗り換えることをオススメします(プロバイダーだけ変えても、利用する回線が同じままでは意味はありません)。マンション・アパートのような集合住宅の場合は回線を共有するため逃げ道がないので、自宅でも外出先でも使える WiMAX のような モバイルWi-Fi を利用するのも一つの手です。
解決策2:画質を落とす
せっかくYouTubeを楽しもうとしているのに本末転倒ですが、最後の手段として「動画の画質を強制的に落とす」という方法もあります。設定は動画の右下にあるアイコンから行ってください(デフォルトは「自動」です)。
PCの場合、動画を表示するサイズにもよりますが、360p(SD未満)から画像の荒さが目立つようになります。やはり、最低でも480p(HD)の画質は欲しいところですね。
参考までにフルHDと380pの画質を比較できる画像を載せておきます。縮小しているので分かりづらいですが、画質の違いは一目瞭然です。
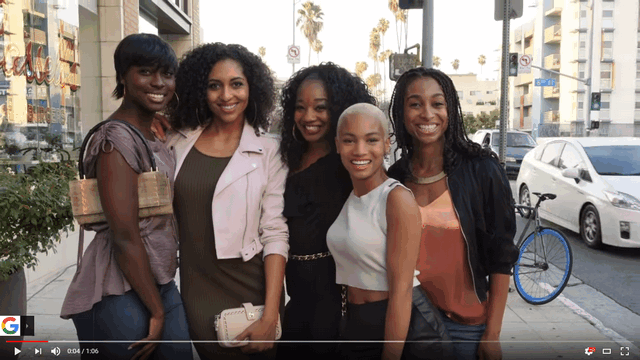
フルHDで表示した場合
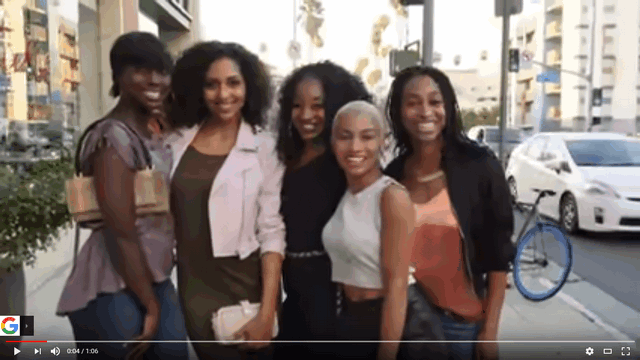
380pで表示した場合
有名ユーチューバーは撮影機材もプロ仕様のものを使っていて4K対応の動画もあるので、視聴者側も相応の環境を用意しておかないとクリエイターが意図した楽しみ方ができないと思った方が良いでしょう。
PCのCPU使用率が100%に近い
次はYouTubeの動画再生時にCPUが処理能力の限界を超えてしまうケースで、この状態になるとビデオ部分の中心に「ぐるぐる」が発生して再生が止まります。
この場合、対応する方法は以下の2つです。
- CPU使用率の高い不要なアプリケーションを停止
- 新しいアプリを起動させたり、ブラウザで一度に多くのタブを同時に開かない
要するに、CPU使用率が急に跳ね上がるとYouTubeのビデオ再生を処理していたプロセスが止まってしまう(再開しない)ため、動画視聴中はCPU使用率が急激に高まるような操作をしないことが重要です。
意図せずバックグラウンドでCPUを使用しているプロセスがある可能性もあるため、これについては次の「メモリが不足している」で説明する方法で動いている不要なプロセスを終了させてください。
PCのメモリが不足している
次はPCのメモリが不足しているケースで、これは「大量にメモリを占有しているプログラムがあるケース」と「自分のPCメモリが絶対的に足りていないケース」に分けられます。
前者の場合は対応できますが、後者の場合はメモリを増設もしくはPCを買い替えるしかありません。
確認方法
まずはメモリの使用状況をタスクマネージャーを起動して確認してください。
Windowsのタスクマネージャーを起動する方法は、「Ctrl + Shift + Esc の同時押し」のショートカットが一番簡単です。他にも、スタート(Windowsマーク)をクリックして「task」とキーボードを押せばタスクマネージャーがメニューに表示されます。
タスクマネージャーが起動したら、以下の手順でメモリの状況を確認しましょう。
まずはメモリの使用率を見てください。これが80%を超えていたりすると、PCの使用状況によってメモリの限界を超えるため、PCの動作が不安定になっていることが考えられます。
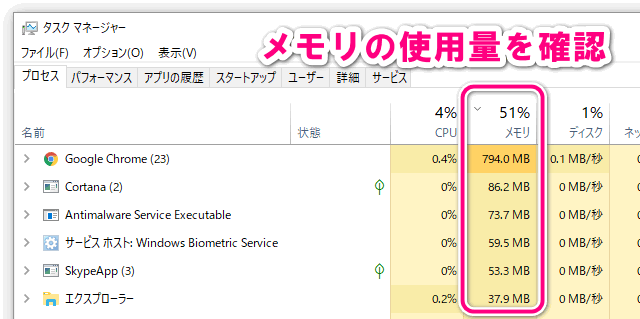
対処方法
メモリが足りていないときの対象方法ですが、メモリ使用量でソートをかけてアプリケーションごとのメモリ使用量を見ます。その中に「使っていないのに多くメモリを使っているアプリ」はないでしょうか。
最近ではメモリが大容量になったことで、ブラウザを始めとした色々なアプリケーションがメモリを大量に使用しています。Google Chromeは不必要なタブを閉じるなどするだけでもメモリが解放されます。
使っていないのにバックグラウンドで動いているようなプロセスは停止させましょう。
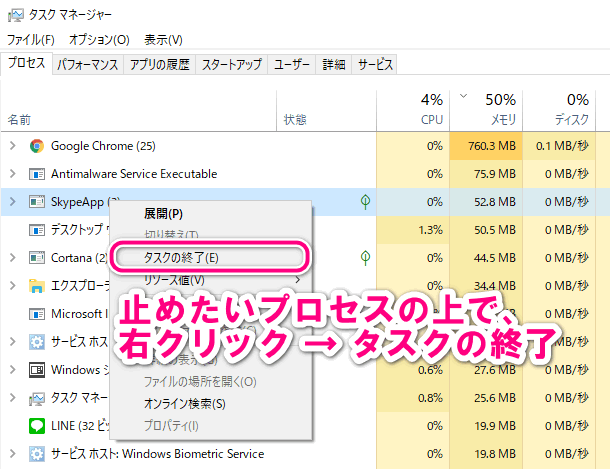
タスクマネージャーでプロセスを停止させる際は、WindowsのOSのプロセスを止めないように注意してください。悪さをしがちな「Antimalware Service Executable」は止めても良いですが、「エクスプローラー(explorer.exe)」や「Microsoft IME」のようなものは止めてはいけません(PCの動作が変になっても再起動すればいいだけなので、過度な心配も無用です)。
最新のOS・ブラウザではない
次は自分が使っているOS・ブラウザが最新版ではないケースです。ただ、これによる改善はあまり期待できないでしょう。
YouTubeは化石のような古いスマートフォン用アプリのサポートを順次打ち切っていますが、PC版では明確な推奨環境などを提示していないので、これによって何か変わるのかは未知数です。
Chromeであれば、自分のバージョンを確認してみても良いと思います(古い場合は自動的にアップデートされます)。
-

PC版 Google Chromeのバージョン情報を確認する方法
続きを見る
YouTubeのサイト障害
最後に、YouTubeのサイトが何らかの障害を起こしている可能性です。これは非常に稀なケースなので、そうそう遭遇することはないでしょう。
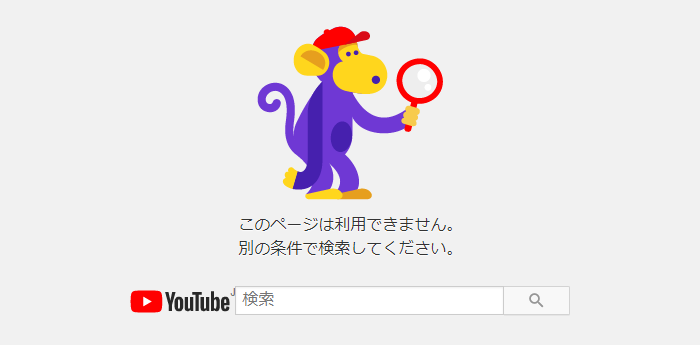
ただ、最近も2018年10月17日に世界規模でYouTubeが見られないという障害が発生しています。このときはYouTubeの動画部分で「ぐるぐる」が回り続け、全く何も見られない状態が続きました。これに利用者が対処できる方法はないので、大人しく復旧を待つしかありません。
YouTubeが見られないときの対応まとめ
色々と書きましたが、まとめると「問題のないインターネット環境」で「普通のPC」を「普通に使う」だけでYouTubeは快適に利用できます。
「普通のPC」についてですが、これは2010年頃に買ったWindows7で動いているロースペックなPCであっても、YouTubeは問題なく動いているので、それ以降のPCが快適に動かないわけがないと思ってください(PCに原因がある場合、記事中の2・3にあるタスクマネージャーを使った対応で解消されるはずです)。
それよりも圧倒的に多いのは、「問題のないインターネット回線」が実現できていないことによる影響です。YouTube側でも、回線速度による画質の自動調整、ストリーミングが途切れたときのリジューム(リカバリー)などが実装されていますが、根本的に解決するためには「良質なインターネット回線で接続すること」に尽きます。
2000年代初頭と違って、NTTの固定回線や有線(LANケーブル)からの家庭内Wi-Fi以外の選択肢もたくさんあるので、自分のライフスタイルにあったインターネット環境作りを考えてみてはいかがでしょうか。