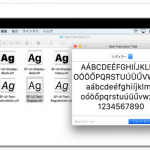2020年1月14日にWindows7のサポートが終了し、世の中では一気にWindows10への移行が進みました。そして、時代はWindows11に移っています。
Windows 7 のサポートが終了 - Microsft
ただ、Win10以降のWindowsはタッチパネルのタブレット端末としても使えるように設計されていることもあり、Win7以前との違いに違和感を感じる人も多いようです。
なかなか表現するのは難しいですが、文字入力のときに「フォーカスがヌルヌル動く」というのが分かりやすい特徴ではないでしょうか。文字を入力するたびに、ヌルッとフォーカス | ←これが動くイメージです。他にはExcelで選択セルを移動させるときにも感じますね。
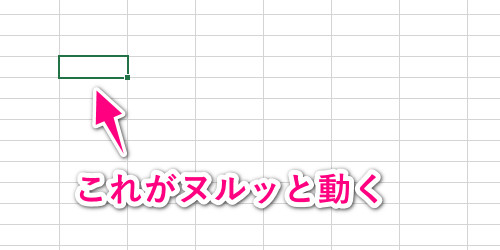
これは Microsft Office(Word, Excel, Outlookなど)を使うときに起こり、テキパキと動いていたWin7以前のOSに比べると若干の気持ち悪さを感じる人もいると思います。
ということで、今回は10以降のWindowsで気になるヌルッとした動きの正体と、それをWin7以前のようなテキパキした動きに戻す方法をご紹介します。
Win10以降のヌルッとした動作の正体
まず最初にWindowsで文字入力やセルの移動などでヌルッとした動きをする理由ですが、これはWIn10以降のOSに設定された「アニメーション」の効果によるものです。よく「PCの動作が重いときの対処法」として無効にすることを勧められる設定ですね。
Windows XPあたりから視覚効果は色々と昔からありましたが、本質的に何も意味がないどころか動きに酔う人がいる害すらある機能です。あるのはMac OSのようにオシャレな動きをする自己満足くらいでしょう。アニメーションがあるだけで動作が重くなるPCがあるとしたら別の点で考えものですが、そうは言っても無用なものであれば無効にしておいて損はありません。どんどん無効にしましょう。
アニメーションの効果を無効にする方法
Windowsのアニメーションを無効にする方法は、下記のステップで設定します(この方法は一つの例なので、最終的に同じ画面にたどり着ければ問題ありません)。
- タスクバー左端のWindowsマーク(スタート)をクリック
- animation(またはアニメーション) と入力
- 検索結果の「Windows にアニメーションを表示する」を選択
- 「Windows にアニメーションを表示する」をオフにする
実際の画面で見ると下のような流れになります。
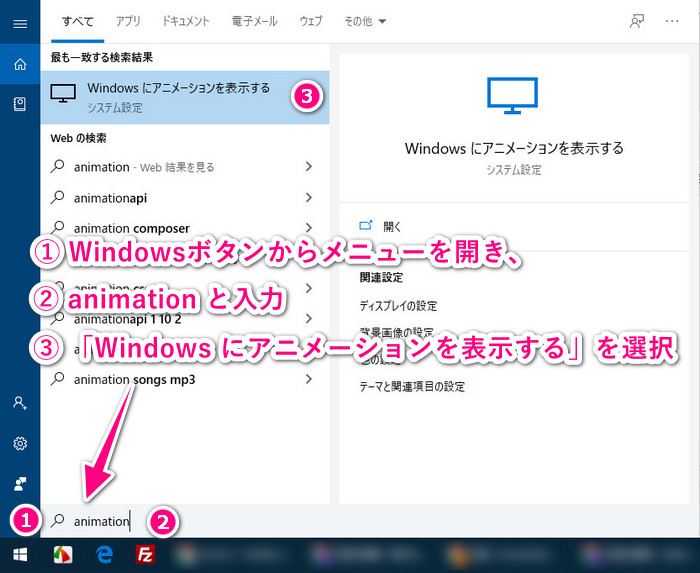
すると、下記のように「ディスプレイ」の設定ウィンドウが開きます。
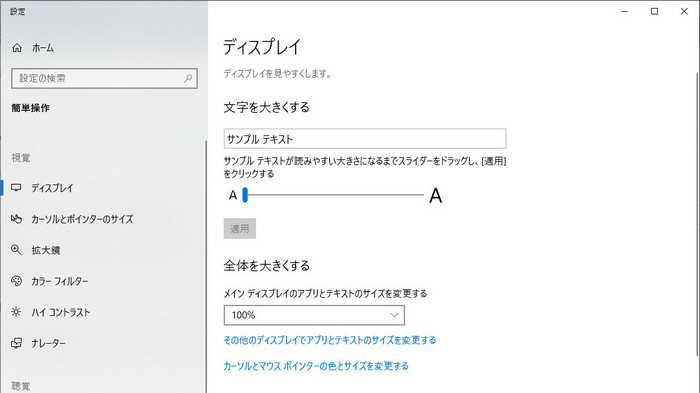
この中段にある「Windows のシンプル化と個人用設定」の項目にある「Windows にアニメーションを表示する」をオフにすれば完了です。
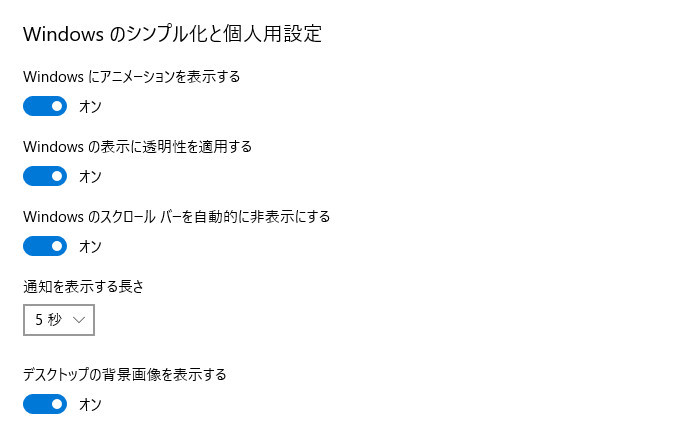
有効にしておく意味はないと思いますが、これはOS全体のアニメーションを無効にする設定です。冒頭に書いた文字入力やセル移動でヌルヌルと動く動作以外にも、ウィンドウの最大化・最小化などのアニメーションもカットされます。
Windowsをシンプル化する他の設定
同じ画面には「Windows の表示に透明性を適用する」や「Windows のスクロールバーを自動的に非表示にする」という設定もあるので、そちらについても必要に応じてオンオフを切り替えておくと良いと思います。
特に、Windows10のスクロールバーは下のように最小化のような表示になることがあり、コンテンツが下の方まであるのか無いのか分かりづらい場面があります。個人的には誰得なデザインの一つです。
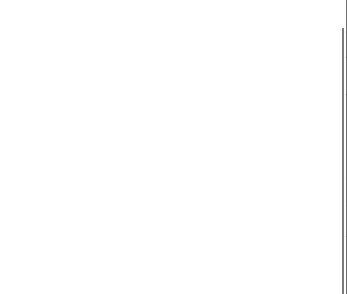
スクロール自体はマウスホイールで上下させるので問題ないとしても、ページのボリュームを知る際は一見して分かりやすいに越したことはありません。ということで、この「Windows のスクロールバーを自動的に非表示にする」をオフにすれば、下の画像のようにスクロールバーが常に最大化された状態で表示されるようになります。
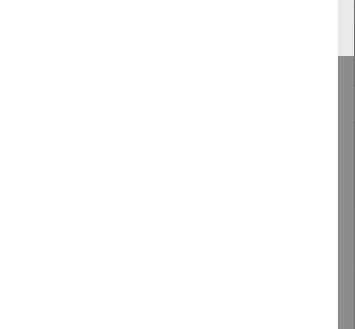
これはスワイプでスクロールできるタブレットを想定している機能なので、PCのマウス操作をメインにしている人は無効にしておくほうがユーザビリティは良いと思います。
他にも、WIn10から標準フォント(システムフォント)がメイリオから游ゴシックに変更されていますが、あまり好みでない人はフォントをMac風にする方法などもご紹介しています。Macで使われているヒラギノには及びませんが、なかなかGoogleのNoto Sans JPも悪くないと思います。
-

Windows10のフォントをNoto Sansに変えてMacOS風にする方法
続きを見る
ちょっとした変化ではありますが、アニメーションの設定と同じように気になる点はどんどんカスタマイズしていきましょう。