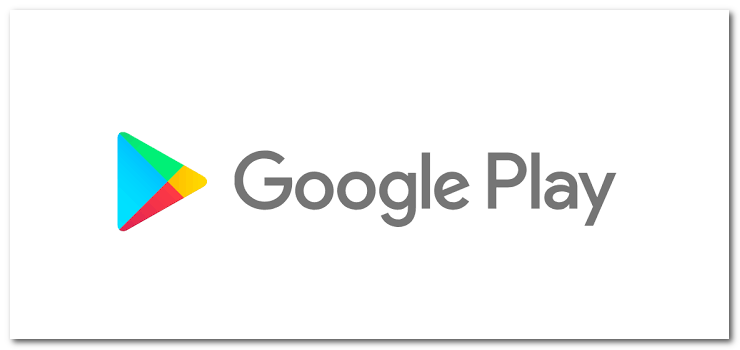iPhone(iOS)でもAndroidでも、スマホアプリのアップデートを忘れずに行っているでしょうか?
スマートフォンのアプリを自動更新にしていれば心配ありません。手動更新にしていると、そもそも最新バージョンの存在に気付いていないかも知れせんね。
アプリによっては、起動時にバージョン情報を取得してアップデートを促すものもありますが、そうでないものはバージョンアップに気付かないケースも多々あるでしょう。
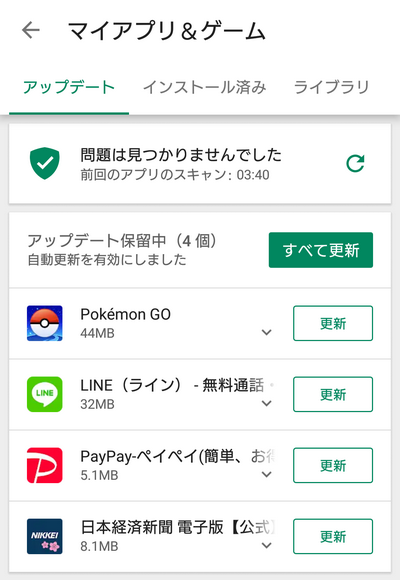
Androidも更新できるアプリがあるときは通知が出ますが、通知が表示された時点で更新できるアプリが30個くらい溜まっていたりしますね。通知されるタイミングは不明確です。
そこで今回は、iOSに比べて気付きくいAndroidアプリの更新方法や自動更新を設定する方法などをご紹介したいと思います。
アプリの更新はセキュリティに関するアップデートが含まれていたりもするので、可能な限り早めに実施するようにしましょう。
インストールしたAndroidアプリを更新する方法
それでは実際にインストール済みのアプリを最新の状態になるようにしていきます。アップデートする方法は以下の2通りです。
- 手動更新
- 自動更新
アプリをリリースするまでに審査で人の目が入るiOSアプリに比べて、Androidアプリはシステム的なチェックされるだけの審査のため頻繁に更新されます。24時間で何個も更新されているということも珍しくありません。
AndoroidアプリはGoogle Play Consoleというサイトで、APKというアプリのファイルをアップロードするだけでリリースできてしまいます。それがiOSに比べて悪意のあるアプリケーションが多い理由です。2019年になって電話番号情報などの取得・使用だけ異常に厳しくなりました。
ということで、自動更新にしていると思わぬデータ通信量(パケット通信量)になる恐れがあるため、4G接続でも更新するのか、Wi-Fi接続時に限定するのかも設定するようにしましょう。まずは、ここから説明しておきます。
インストールしているアプリの数にもよりますが、4G回線でのアップデートを有効にしていると数日で数GBの通信量になることもあります。私の場合、3日間で1.9GBの通信量になったこともありました。
更新に使うネットワークの選択
アプリによってはファイルサイズが大きいので、アプリを更新する際のネットワーク設定は非常に重要です。
「ウルトラギガモンスター(ソフトバンク)」「ウルトラパック(ドコモ)」「スーパーデジラ(au)」などの大容量プランに加入していない場合、自宅などのWi-Fi環境などに接続したときのみに自動更新するようにしましょう。
AndroidアプリのAPKファイルは最大100MBです。しかし、アプリのアップデートによる追加のダウンロードコンテンツがある場合、更新されたアプリを使うために必要なファイルサイズは何倍にもなる可能性があります。
APKファイルの最大ファイルサイズ - Play Console ヘルプ
それでは設定方法の説明に移ります。
まずは Google Play を立ち上げて、検索ボックスの左端にあるメニューボタンをタップしてメニューを開きます。
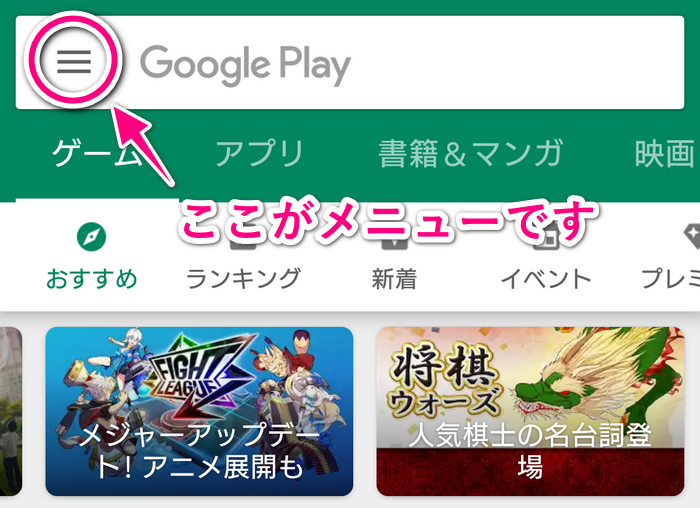
そこにある「設定」をタップして、Google Play に関する設定内容に進みます。
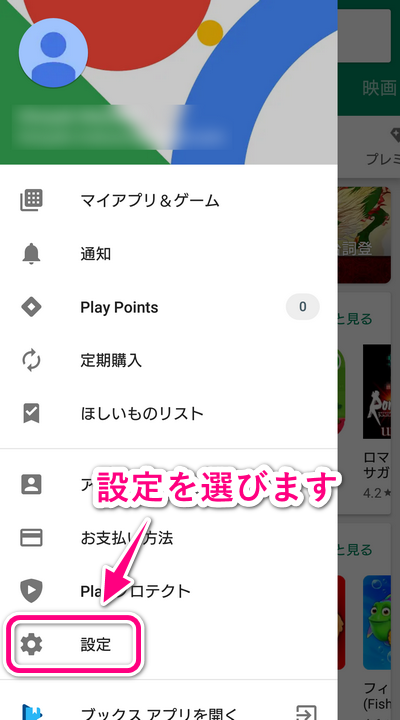
設定メニューの中から「アプリのダウンロード設定」を選んで、自分の環境にあったネットワーク設定を選んでください。
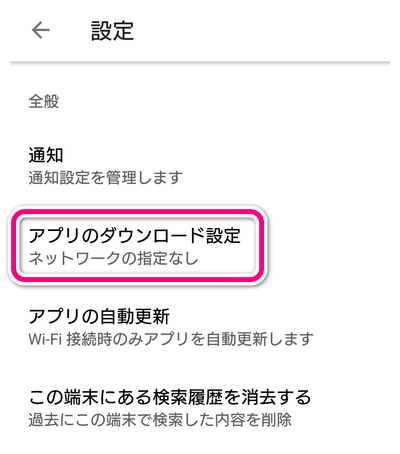
データ通信量に心配のない人は「ネットワークの指定なし」でも良いと思いますが、通信量の上限が心配な人は「Wi-Fi経由のみ」か「毎回確認する」にしておきましょう。Androidアプリは本当に頻繁にアップデートがあります。
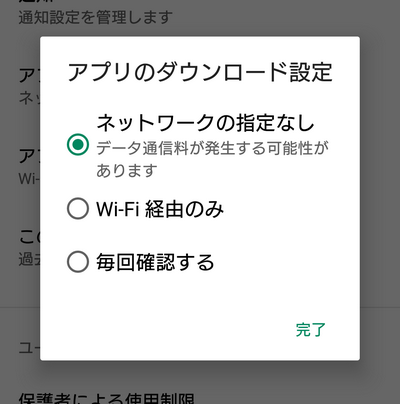
それでは、本題のアップデートする方法に移りましょう。
手動更新・自動更新の設定方法
「手動更新」も「自動更新」も選ぶ選択肢の違いだけで、どちらも同じ画面で設定できます。
先ほどのネットワークの設定と同じで、Google Play を立ち上げて、検索ボックスの左端にあるメニューボタンをタップして「設定」を選びます。
今回はアプリの更新に関する設定なので、「アプリの自動更新」を選択してください。
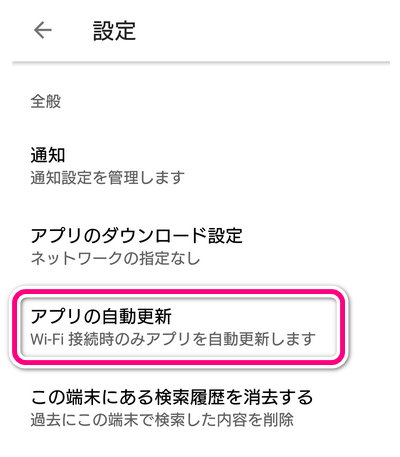
するとモーダルウィンドウで選択肢が表示されるので、自分の希望に合わせて項目を選択してください。
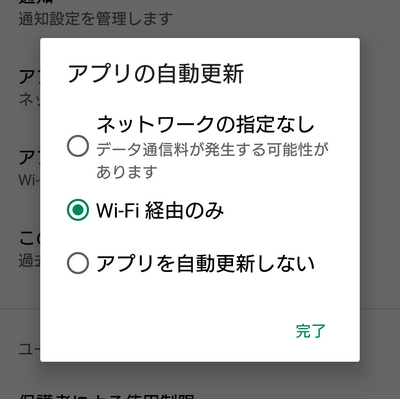
項目による違いは以下のとおりです。
- 「ネットワークの指定なし」にすると、4G・Wi-Fiに関わらず自動的にアプリが更新されます
- 「Wi-Fi経由のみ」にすると、Wi-Fiに接続されている状態のときに自動的にアプリが更新されます
- 「アプリを自動更新しない」にすると、自分でアプリを「更新」または「すべて更新」しない限りは更新されません
念のため注意しておきたいのが、Wi-Fi接続はテザリングやモバイルルーターによる接続も含まれます。そのため、接続先のWi-Fiに通信容量の制限に引っかからないように気を付けてください。
これでアップデートに関する設定は完了です。
アップデート待ちのアプリを確認する方法
「手動アップデート」を設定した場合に、個別または全てのアプリをアップデートする方法も確認しておきましょう。
アップデートできるアプリの通知が表示されたとき、その通知をタップすると遷移する「マイアプリ&ゲーム」の画面にたどり着く方法です。アプリのアップデートを設定する手順で通ってきた画面なので、もう説明不要かも知れませんね。
Google Play を立ち上げて、検索ボックスの左端にあるメニューボタンをタップして「マイアプリ&ゲーム」を選びます。
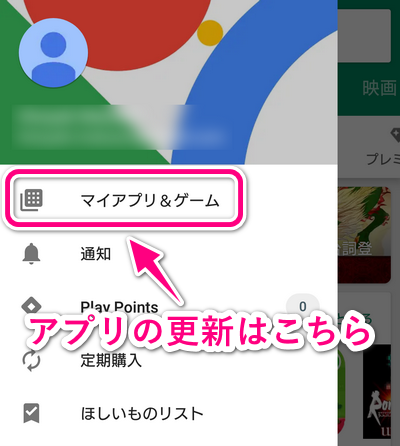
すると見覚えのある画面が表示されるので、手動更新にしている場合はここからアップデートするアプリを選んでください。
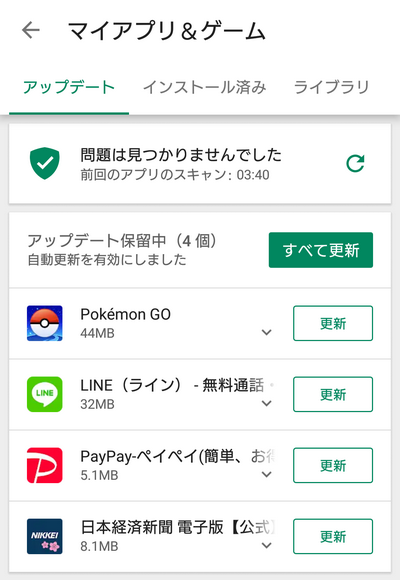
人によっては相当な量があると思われるため、データ通信量には気を付けてください。これまで放置してきて問題なかったのであれば、急ぐ必要はないでしょう。Wi-Fi環境に接続できるようになってからでもいいと思います。
Androidアプリは頻繁に更新されるので注意が必要です
iOSではApp Storeのアイコンにインストール更新できることを表すバッジが表示されますが、Androidの場合はGoogle Playのアイコン上ではアプリの更新有無は判別できません。
![]()
AndroidはOSレベルでアプリの更新に気付きにくいので、小まめに確認するか自動更新(Wi-Fi経由のみがオススメ)にしておきましょう。また、厄介なことに、AndroidアプリはiOSアプリに比べて更新頻度が多いのも特徴です。
自宅に Wi-Fiがない場合、モバイルWi-Fi(モバイルルーター)の導入を検討してみても良いと思います。
もちろん、アプリのために導入する必要はありませんが、データ通信量がネックになって使いたいように使えないのは本末転倒でしょう。