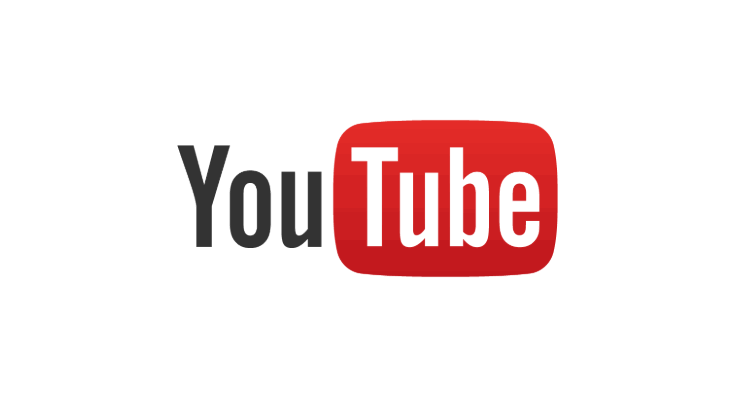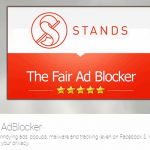この記事は、PCのWebブラウザでYouTubeを楽しむ際に使えるキーボード・ショートカットです。スマホやタブレットのYouTubeアプリは対象外です。
あの YouTube にもショートカットキー(キーボード・ショートカット)があるのをご存知ですか?
これまで紹介してきたGoogle ChromeやGmailのようなサービスと同じように、YouTubeでも動画視聴に関する操作をキーボードだけで行なうことができます。
YouTube視聴時にショートカットがある操作を、わざわざマウスで操作している人も多いでしょう。使いこなせば本当に便利なので、このショートカットは意識して覚える価値があると思います。ぜひ活用してください。
YouTube視聴に役立つキーボード・ショートカット
公式サイトのYouTubeヘルプにもショートカットキーの説明はありますが、下記の一覧では公式にも記載のないショートカットも紹介しています。
YouTube のキーボード ショートカット- YouTubeヘルプ
| 操作 | ショートカット |
| 数字(0~9) | 1~9の数字を押すと、その数字(パーセンテージ)に応じた動画の位置に移動します。 例えば、2を押すと開始から20%進んだ位置に移動し、6を押すと開始から60%進んだ位置に移動します。0を押すと、動画が0%(最初)から始まるリスタート.になります。 |
| K または space | 動画の再生を一時停止(ポーズ) |
| J | 動画を10秒戻す |
| L | 動画を10秒進める |
| ← | 動画を5秒戻す |
| → | 動画を5秒進める |
| ↑ | 音声(ボリューム)を5%大きくする |
| ↓ | 音声(ボリューム)を5%小さくする |
| Shift + > | 動画の再生速度を早くする |
| Shift + < | 動画の再生速度を遅くする |
| M | 消音(ミュート)のオン・オフ |
| C | 動画の字幕を表示(ある場合) |
| F | フルスクリーンのオン・オフ |
| Esc | フルスクリーンの終了 |
| i | ミニプレーヤーのオン・オフ |
| Shift + P | プレイリストの前の動画に移動 |
| Shift + N | プレイリストの次の動画に移動 |
| / | 検索ボックスに移動 |
ショートカットキーを意識していなくても、「 ← や →(左右の矢印キー)」で5秒の巻き戻し・早送りくらいは使っているかも知れません。実は、さらに「 J や K 」で10秒の巻き戻し・早送りがあるのは、上記のショートカット一覧のようなものを見ないと気付かないですよね。
他にも「 F 」でフルスクリーンにできたり、いつものマウス操作をキーボードでも行うことができます。
まずは自分がマウスで操作しているショートカットがあれば、それを少しずつ使って慣れていってください。
ショートカット以外にYouTubeで押さえておくべきTips
YouTubeに関しては、今回のショートカット以外にも「広告をスキップ」や「最前面の小さい動画ウィンドウ」など、YouTubeを便利に使うのに役立つTipsを記事にしています。興味があれば、下記の機能に関する記事もぜひ参考にしてください。
Picture In Picture(ピクチャー・イン・ピクチャー)
ショートカットキーも用意されているミニプレーヤーに似た機能ですが、Picture In PictureはGoogle Chrome以外のアプリケーションを立ち上げても、最前面でYouTubeの動画を見られるウィンドウを表示することができる機能です。
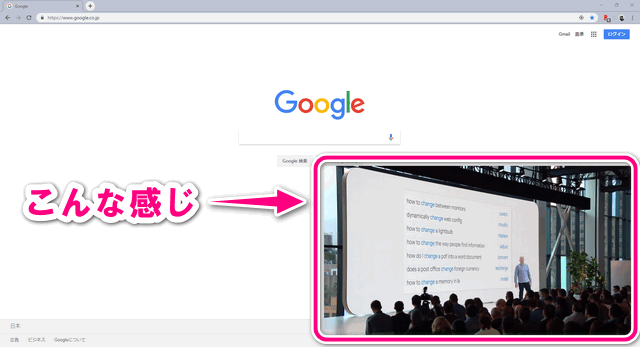
ウィンドウの場所やサイズは自由に変えられるので、その時々の作業に合せて柔軟にカスタマイズすることが可能です。ただし、PIPではミニプレーヤーのように細かな操作はできないので、長編動画やプレイリストの再生に向いているでしょう。
-

YouTubeでPicture In Pictureモードを使う方法(Chrome70以降)
続きを見る
広告除去ツール(Google Chrome拡張機能)
YouTubeの広告を表示しない(スキップする)方法は、「YouTube Premiumに申し込む」か「広告をカットする」の2択です。
お金を支払うことに抵抗がなければ、正攻法であるYouTubeプレミアムに申し込むのが確実でしょう(YouTube Premiumの記事では申込時の注意点を説明しています)。
広告をカットする場合、広告除去ツール(アドブロック)を導入するのが一般的ですが、ここではGoogle Chromeの拡張機能にあるFair AdBlockerをオススメしています。
-

PCブラウザでYouTubeの動画広告を表示しない(スキップする)方法
続きを見る
YouTubeの動画広告以外にも、リスティングやディスプレイ広告も強力にカットしてくれたり、サイトごとに非表示にするパーツを選択できるなど、無料とは思えないほど高性能なExtensionです。
これは使いこなす価値があること間違いないので、まずはインストールして体感してみてください。
-

Chrome拡張機能のFair AdBlocker(広告ブロック)を使いこなそう
続きを見る
YouTube Premium
最後は、「広告非表示」「オフライン再生」「バックグラウンド再生」ができるようになるYouTubeプレミアムです。
3ヶ月の無料トライアル期間で良し悪しは判断するとして、申し込む場合はiOSアプリ以外から申し込みましょう。iOSのYouTubeアプリの場合、GoogleがApp Storeに支払う手数料分が月額料金に上乗せされています。
-

価格が違う!YouTube PremiumはiPhone(iOS)のアプリ以外から登録しましょう
続きを見る